Comment obtenir un calendrier sur Microsoft Word?
Cherchez-vous un moyen de créer un calendrier sur Microsoft Word? Que vous ayez besoin d'un calendrier à usage personnel ou professionnel, Microsoft Word offre un moyen simple et efficace de créer, personnaliser et imprimer un calendrier. Dans ce guide, nous allons passer en revue les étapes pour obtenir un calendrier sur Microsoft Word. Nous discuterons également des différentes options de personnalisation et conseils pour l'impression. Lisez la suite pour apprendre à obtenir un calendrier sur Microsoft Word.
Comment obtenir un calendrier sur Microsoft Word?
- Ouvrez Microsoft Word.
- Accédez à l'onglet Insérer et sélectionnez l'option Table.
- Choisissez le nombre de colonnes et de lignes dont vous avez besoin pour votre calendrier.
- Accédez à l'onglet Design et cliquez sur le bouton Borders.
- Sélectionnez l'option Borders and Shading.
- Choisissez le type de bordure souhaitée et cliquez sur OK.
- Vous avez maintenant un calendrier dans Microsoft Word.
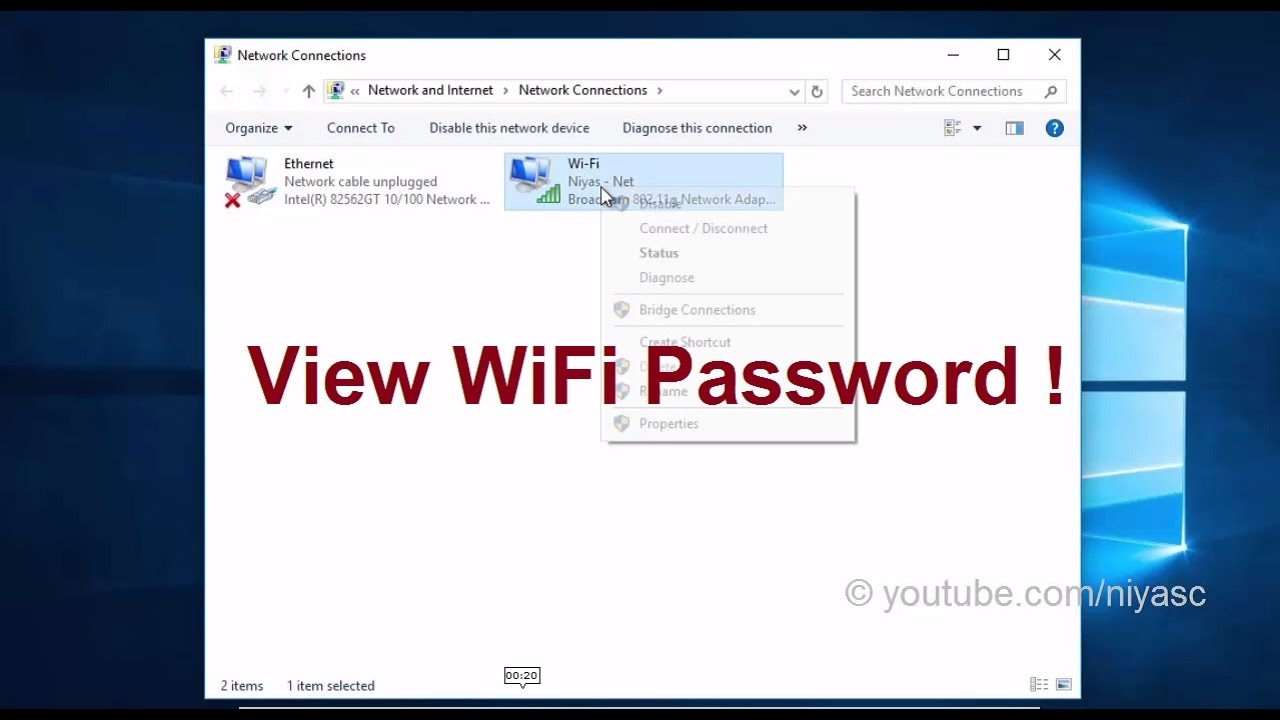
Introduction pour obtenir un calendrier sur Microsoft Word
Microsoft Word est un programme de traitement de texte extrêmement polyvalent. Il peut être utilisé pour une variété de tâches, de la création de documents et de présentations à la gestion des données et à la création de formulaires. L'une des fonctionnalités les plus utiles de Word est sa capacité à créer des calendriers. En quelques clics de la souris, vous pouvez rapidement générer un calendrier qui peut être utilisé à quelque fin que ce soit. Dans cet article, nous discuterons de la façon d'obtenir un calendrier sur Microsoft Word.
Étape 1: Choisissez un modèle de calendrier
La première étape de la création d'un calendrier sur Word consiste à choisir un modèle de calendrier. Word est livré avec une variété de modèles à choisir, y compris les calendriers mensuels, annuels et quotidiens. Pour trouver les modèles, ouvrez Word et sélectionnez «Fichier»> «Nouveau». Dans la barre de recherche, tapez «calendrier» et les modèles doivent apparaître. Sélectionnez le modèle qui convient le mieux à vos besoins et cliquez sur «Créer».
Étape 2: Personnalisez votre calendrier
Une fois que vous avez choisi votre modèle, vous pouvez personnaliser votre calendrier pour répondre à vos besoins. Vous pouvez modifier la police, la couleur et la disposition du calendrier. Vous pouvez également ajouter des images ou d'autres graphiques à votre calendrier. Pour ce faire, sélectionnez l'onglet «Insérer» puis sélectionnez le type de graphique que vous souhaitez ajouter.
Étape 3: Ajoutez des événements à votre calendrier
Une fois que vous avez personnalisé votre calendrier, vous pouvez y ajouter des événements. Pour ce faire, sélectionnez l'onglet «Calendrier», puis sélectionnez le bouton «Événements». De là, vous pouvez ajouter des événements, des vacances et d'autres dates importantes de votre calendrier. Vous pouvez également définir des rappels pour chaque événement pour vous assurer que vous n'oubliez pas de dates importantes.
Étape 4: Enregistrez votre calendrier
Une fois que vous avez fini de créer et de personnaliser votre calendrier, vous pouvez l'enregistrer sur votre ordinateur. Pour ce faire, sélectionnez l'onglet «Fichier», puis sélectionnez l'option «Enregistrer AS». De là, vous pouvez choisir où sauver votre calendrier et quel nom lui donner.
Étape 5: Imprimez votre calendrier
Une fois que vous avez enregistré votre calendrier, vous pouvez l'imprimer. Pour ce faire, sélectionnez l'onglet «Imprimer» puis sélectionnez le bouton «Imprimer». De là, vous pouvez sélectionner l'imprimante et d'autres options d'impression.
Étape 6: Partagez votre calendrier
Une fois que vous avez enregistré et imprimé votre calendrier, vous pouvez le partager avec d'autres. Pour ce faire, sélectionnez l'onglet «Partager» puis sélectionnez le bouton «Partager». De là, vous pouvez choisir la méthode que vous souhaitez utiliser pour partager votre calendrier.
Étape 7: Synchronisez votre calendrier
Si vous souhaitez garder votre calendrier à jour, vous pouvez le synchroniser avec d'autres appareils. Pour ce faire, sélectionnez l'onglet «Sync» puis sélectionnez le bouton «Sync». De là, vous pouvez choisir les appareils avec lesquels vous souhaitez synchroniser votre calendrier.
Étape 8: Gérez votre calendrier
Une fois que vous avez synchronisé votre calendrier, vous pouvez le gérer en ajoutant, en supprimant ou en modifiant les événements. Pour ce faire, sélectionnez l'onglet «Gérer» puis sélectionnez le bouton «Gérer». De là, vous pouvez ajouter, supprimer ou modifier les événements sur votre calendrier.
Étape 9: Sauvegarder votre calendrier
Pour vous assurer que vous ne perdez aucune information importante de votre calendrier, il est important de sauvegarder régulièrement votre calendrier. Pour ce faire, sélectionnez l'onglet «Sauvegarde», puis sélectionnez le bouton «Sauvegarde». De là, vous pouvez sélectionner où vous souhaitez stocker votre sauvegarde et à quelle fréquence vous souhaitez sauvegarder votre calendrier.
Étape 10: Publiez votre calendrier
Une fois que vous avez sauvegardé votre calendrier, vous pouvez le publier en ligne. Pour ce faire, sélectionnez l'onglet «Publier» puis sélectionnez le bouton «Publier». De là, vous pouvez choisir où vous souhaitez publier votre calendrier et comment vous souhaitez le partager avec les autres.
Questions fréquemment posées
Qu'est-ce que Microsoft Word?
Microsoft Word est un programme de traitement de texte créé par Microsoft qui permet aux utilisateurs de créer et de modifier des documents. Il fait partie de la suite Microsoft Office, qui comprend d'autres programmes tels que Excel et PowerPoint. Word a de nombreuses fonctionnalités, y compris la possibilité de créer et de personnaliser un calendrier.
Comment obtenir un calendrier sur Microsoft Word?
Pour obtenir un calendrier sur Microsoft Word, ouvrez d'abord un nouveau document. Sur le ruban supérieur, sélectionnez l'onglet «Insérer» puis sélectionnez «Calendrier» dans la section «Illustrations». Cela ouvrira une fenêtre avec différentes options de calendrier. Vous pouvez sélectionner celui qui convient le mieux à vos besoins et cliquer sur «insérer» pour ajouter le calendrier à votre document.
Comment personnaliser le calendrier dans Microsoft Word?
Une fois que vous avez inséré le calendrier dans le document, vous pouvez le personnaliser en fonction de vos besoins. Sur le ruban supérieur, sélectionnez l'onglet «Format», puis sélectionnez «Calendrier» dans la section «Styles de forme». Cela ouvrira une fenêtre avec différentes options pour personnaliser le calendrier. Vous pouvez sélectionner les options qui conviennent le mieux à vos besoins et cliquer sur «OK» pour appliquer les modifications.
Comment changer la taille du calendrier dans Microsoft Word?
Pour modifier la taille du calendrier dans Microsoft Word, sélectionnez d'abord le calendrier en cliquant dessus. Ensuite, cliquez et faites glisser les petits cercles aux coins du calendrier pour le redimensionner. Vous pouvez également saisir les dimensions exactes de largeur et de hauteur dans l'onglet «Format».
Comment ajouter des événements au calendrier dans Microsoft Word?
Pour ajouter des événements au calendrier dans Microsoft Word, sélectionnez d'abord le calendrier en cliquant dessus. Ensuite, cliquez avec le bouton droit sur le calendrier et sélectionnez «Modifier les données» dans le menu. Cela ouvrira une fenêtre où vous pouvez saisir la date et la description de l'événement. Lorsque vous avez terminé, cliquez sur «OK» pour ajouter l'événement au calendrier.
Création d'un calendrier dans Microsoft Word
Avoir un calendrier sur Microsoft Word peut être incroyablement utile, surtout quand il s'agit de rester organisé. Que vous utilisiez Word pour taper une lettre, pour créer une newsletter ou pour terminer un projet scolaire, avoir un calendrier à portée de main peut faciliter le suivi des délais et d'autres dates importantes. Avec les instructions claires de cet article, vous pourrez créer un calendrier rapidement et facilement. Alors pourquoi ne pas essayer aujourd'hui et voir comment avoir un calendrier sur Microsoft Word peut vous aider à vous organiser?




















