Comment obtenir un calendrier sur Microsoft Word?
Cherchez-vous à faire un calendrier sur Microsoft Word? Si c'est le cas, vous êtes au bon endroit. Dans cet article, nous discuterons de la façon de créer un calendrier dans Microsoft Word et des outils et fonctionnalités disponibles pour vous aider à créer un calendrier professionnel. Nous examinerons également comment ajouter et modifier des images dans votre calendrier, ainsi que d'autres fonctionnalités et options utiles. Avec ce guide, vous pourrez créer et personnaliser un calendrier dans Microsoft Word qui est adapté à vos besoins. Alors, commençons!
Pour obtenir un calendrier sur Microsoft Word, ouvrez le programme et sélectionnez l'onglet «Insérer». Dans la section «Illustrations», cliquez sur «Smartart» pour ouvrir la boîte de dialogue. Sélectionnez l'option «Hiérarchie» et choisissez la disposition «Graphique d'organisation». Ensuite, sélectionnez l'option «Calendrier» et cliquez sur «OK».
Tutoriel étape par étape:
- Ouvrez Microsoft Word.
- Sélectionnez l'onglet «Insérer».
- Cliquez sur «SmartArt» dans la section «Illustrations».
- Choisissez l'option «Hiérarchie».
- Sélectionnez la disposition du «graphique de l'organisation».
- Cliquez sur l'option «Calendrier».
- Cliquez sur «OK».
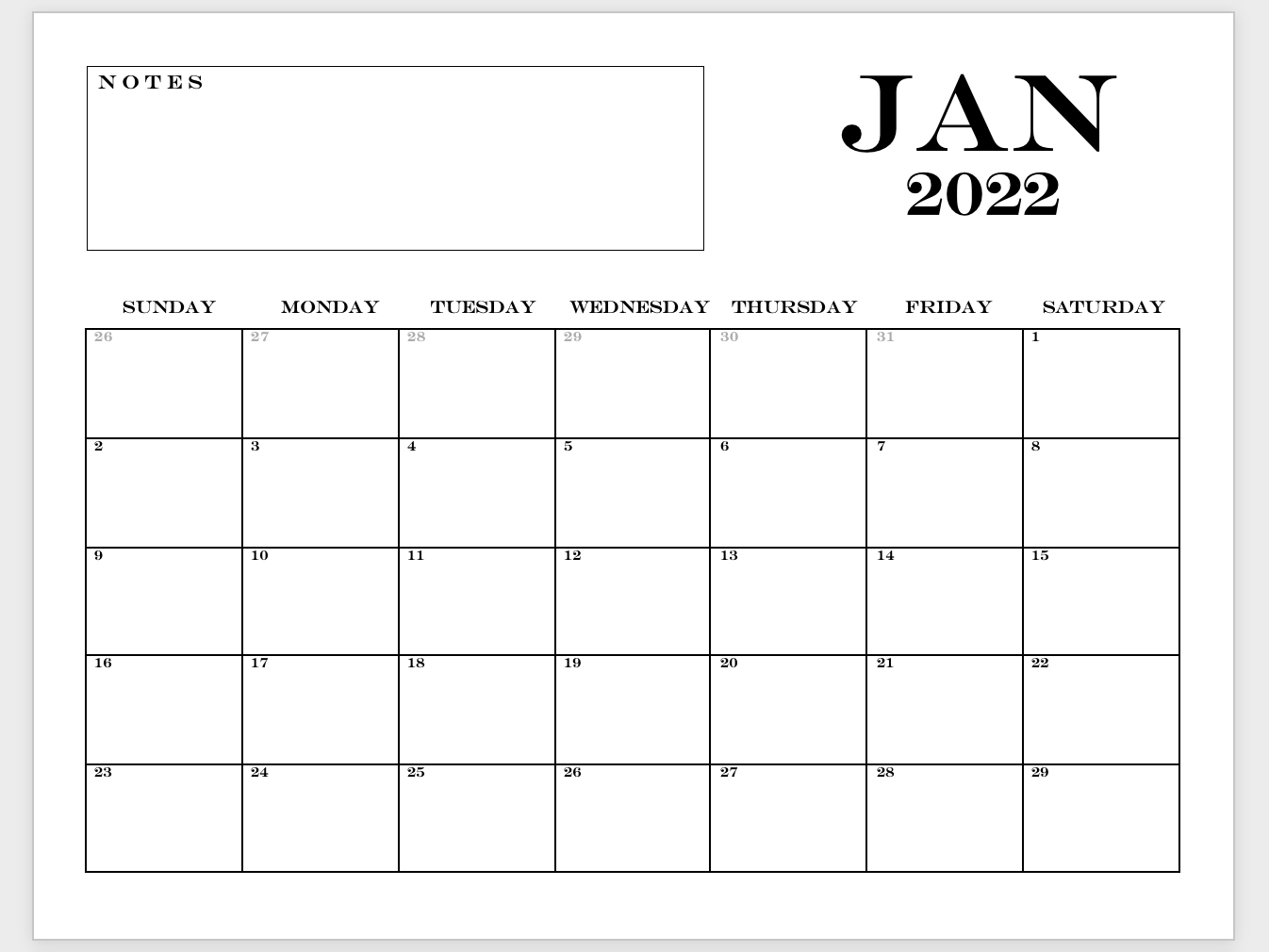
Comment obtenir un calendrier sur Microsoft Word?
Les calendriers sont une partie essentielle de nos vies, nous aidant à gérer notre temps et à suivre les dates importantes. Mais saviez-vous que vous pouvez créer un calendrier en quelques minutes à l'aide de Microsoft Word? Dans cet article, nous vous montrerons comment obtenir un calendrier sur Microsoft Word et en tirer le meilleur parti.
Début avec Microsoft Word
La première étape pour créer un calendrier avec Microsoft Word est d'ouvrir le programme. Une fois le programme ouvert, vous serez présenté avec une page vierge. À ce stade, vous pouvez commencer à personnaliser votre calendrier en ajoutant du texte et des images.
En utilisant les modèles de calendrier de Microsoft Word
Si vous cherchez un moyen de créer rapidement un calendrier, Microsoft Word dispose de plusieurs modèles. Ces modèles sont conçus pour être conviviaux et offrir une gamme d'options de conception. Pour accéder aux modèles de calendrier, cliquez sur l'onglet «Fichier» en haut de la page. À partir d'ici, sélectionnez «Nouveau», puis «Calendrier». Vous serez ensuite présenté avec une gamme de modèles de calendrier à choisir.
Créer un calendrier à partir de zéro
Si aucun des modèles préfabriqués ne convient à vos besoins, vous pouvez créer votre propre calendrier à partir de zéro. Pour ce faire, vous devrez créer une table dans Microsoft Word. Pour créer une table, cliquez sur l'onglet «Insérer» en haut de la page et sélectionnez «Table». De là, vous pourrez personnaliser le nombre de lignes et de colonnes dans votre table. Vous pouvez ensuite utiliser le tableau pour créer votre calendrier.
Formatage de votre calendrier
Une fois que vous avez créé votre calendrier, vous pouvez commencer à le formater. Pour ce faire, cliquez sur l'onglet «Accueil» en haut de la page. De là, vous pourrez personnaliser la police, la taille, la couleur et l'alignement du texte dans votre calendrier. Vous pouvez également ajouter des images ou d'autres éléments graphiques à votre calendrier.
Ajouter des dates et des événements à votre calendrier
Une fois que vous avez créé et formaté votre calendrier, il est temps de commencer à ajouter des dates et des événements. Pour ce faire, cliquez simplement sur une cellule dans le calendrier et saisissez la date ou l'événement. Vous pouvez également formater les cellules pour indiquer des dates spécifiques, telles que les vacances ou les anniversaires.
Créer des événements récurrents dans votre calendrier
Microsoft Word vous permet également de créer des événements récurrents dans votre calendrier. Pour ce faire, cliquez sur l'onglet «Insérer» en haut de la page et sélectionnez «Événements récurrents». De là, vous pouvez sélectionner la fréquence de l'événement et les dates auxquelles elle devrait se produire.
Partage de votre calendrier
Une fois que vous avez créé et personnalisé votre calendrier, vous pouvez le partager avec d'autres. Pour ce faire, cliquez sur l'onglet «Fichier» en haut de la page et sélectionnez «Partager». De là, vous pouvez choisir de partager votre calendrier par e-mail, un lien ou un PDF.
Imprimer votre calendrier
Si vous souhaitez imprimer votre calendrier, cliquez sur l'onglet «Fichier» en haut de la page et sélectionnez «Imprimer». De là, vous pouvez personnaliser la taille et l'orientation de votre calendrier avant de l'envoyer à l'imprimante.
Sauver votre calendrier
Lorsque vous avez fini de créer et de personnaliser votre calendrier, vous devrez le sauvegarder. Pour ce faire, cliquez sur l'onglet «Fichier» en haut de la page et sélectionnez «Enregistrer». À partir d'ici, vous pouvez choisir l'emplacement où vous souhaitez enregistrer votre fichier.
En utilisant votre calendrier
Une fois que vous avez créé, personnalisé et enregistré votre calendrier, il est temps de commencer à l'utiliser. Pour ce faire, ouvrez simplement le fichier du calendrier et commencez à saisir les dates et les événements. Vous pouvez également configurer des rappels et des notifications afin que vous ne manquiez aucune dates ou événements importants.
Caractéristiques supplémentaires de Microsoft Word
Microsoft Word propose également une gamme de fonctionnalités supplémentaires que vous pouvez utiliser pour personnaliser votre calendrier. Par exemple, vous pouvez utiliser l'onglet «Insérer» pour ajouter des images ou d'autres éléments graphiques à votre calendrier. Vous pouvez également utiliser l'onglet «Table» pour ajouter des lignes, des colonnes et du formatage à votre calendrier.
Conclusion
La création d'un calendrier avec Microsoft Word est un processus simple et simple. En quelques clics, vous pouvez créer un calendrier entièrement personnalisé que vous pouvez partager, imprimer et utiliser pour garder une trace des dates et événements importants.
Questions fréquemment posées
Qu'est-ce que Microsoft Word?
Microsoft Word est une puissante application de traitement de texte développée par Microsoft. Il fait partie de la suite Microsoft Office et est utilisé pour créer des documents, des rapports, des graphiques, des graphiques et d'autres types de documents. Il est disponible pour les ordinateurs Windows et Mac. Il dispose également d'une grande variété de fonctionnalités, telles que la vérification orthographique, la mise en forme du texte et les modèles.
Microsoft Word peut également être utilisé pour créer des calendriers. Il dispose d'une grande variété de modèles de calendrier, qui peuvent être personnalisés pour répondre aux besoins de tout utilisateur. Il a également la capacité d'ajouter des événements et des rappels aux calendriers, ce qui en fait un excellent outil pour garder une trace des dates importantes.
Comment obtenir un calendrier sur Microsoft Word?
Il est facile d'obtenir un calendrier sur Microsoft Word. Tout d'abord, ouvrez le programme et cliquez sur l'onglet «Insérer». Ensuite, sélectionnez l'option «Calendrier». Cela évoquera une sélection de modèles de calendrier. Choisissez celui qui correspond à vos besoins et personnalisez-le comme vous le souhaitez.
Une fois que vous avez personnalisé votre calendrier, vous pouvez ajouter des événements et des rappels. Pour ce faire, cliquez simplement sur l'onglet «Événements» et entrez les détails de chaque événement. Vous pouvez également ajouter des rappels pour certains événements, tels que les anniversaires ou les anniversaires. Lorsque vous avez terminé d'ajouter des événements, vous pouvez enregistrer le calendrier sur votre ordinateur et l'utiliser chaque fois que vous avez besoin de garder une trace des dates importantes.
Quels sont les avantages de l'utilisation d'un calendrier dans Microsoft Word?
L'utilisation d'un calendrier dans Microsoft Word offre plusieurs avantages. Tout d'abord, il offre un moyen facile de garder une trace des dates et événements importants. Il permet également aux utilisateurs de personnaliser le calendrier à leurs besoins en ajoutant des événements et des rappels. De plus, les utilisateurs peuvent enregistrer le calendrier sur leur ordinateur, afin qu'ils puissent y accéder chaque fois qu'ils en ont besoin.
L'utilisation d'un calendrier dans Microsoft Word permet également aux utilisateurs de partager leur calendrier avec d'autres. Cela pourrait être particulièrement utile pour les entreprises et autres organisations, car plusieurs personnes peuvent accéder au même calendrier. Cela facilite les coordonnées et les événements de planification.
Y a-t-il d'autres options pour créer un calendrier dans Microsoft Word?
En plus d'utiliser les modèles de calendrier disponibles dans Microsoft Word, il existe d'autres options pour créer un calendrier. Par exemple, les utilisateurs peuvent utiliser l'assistant de calendrier dans Word pour créer un calendrier personnalisé. Cet outil permet aux utilisateurs de sélectionner un modèle, d'ajouter des événements et des rappels, puis d'enregistrer le calendrier sur leur ordinateur.
Une autre option consiste à utiliser une application de calendrier tierce. Il existe plusieurs applications disponibles qui peuvent être utilisées pour créer et gérer des calendriers. Ces applications ont souvent plus de fonctionnalités que les modèles de calendrier disponibles dans Microsoft Word, tels que la possibilité de se synchroniser avec d'autres calendriers ou de partager le calendrier avec d'autres.
Pouvez-vous imprimer un calendrier créé dans Microsoft Word?
Oui, vous pouvez imprimer un calendrier créé dans Microsoft Word. Pour ce faire, ouvrez le calendrier dans Microsoft Word, puis cliquez sur l'onglet «Imprimer». Cela soulèvera plusieurs options pour imprimer le calendrier. Ces options incluent l'impression sur une seule page ou plusieurs pages, ainsi que différentes tailles de papier.
Une fois que vous avez choisi les paramètres souhaités, cliquez sur «Imprimer» pour imprimer le calendrier. Il est également possible d'enregistrer le calendrier en tant que fichier PDF, qui peut ensuite être imprimé ou partagé avec d'autres. Cela facilite l'accès au calendrier à partir de n'importe quel appareil ou ordinateur.
Y a-t-il des limites à l'utilisation d'un calendrier dans Microsoft Word?
Oui, il y a quelques limites à l'utilisation d'un calendrier dans Microsoft Word. Par exemple, les modèles de calendrier disponibles dans le programme sont limités en termes d'options de conception et de personnalisation. De plus, les utilisateurs ne sont pas en mesure de synchroniser leur calendrier avec d'autres calendriers ou de partager le calendrier avec d'autres.
Cependant, ces limitations peuvent être surmontées en utilisant une application de calendrier tierce. Ces applications ont souvent plus de fonctionnalités que les modèles de calendrier dans Microsoft Word, tels que la capacité de se synchroniser avec d'autres calendriers ou de partager le calendrier avec d'autres.
Création d'un calendrier dans Microsoft Word
Là, vous l'avez, un guide complet pour ajouter un calendrier à Microsoft Word. Que vous souhaitiez utiliser le calendrier pour suivre les délais à venir ou tout simplement pour le plaisir - vous pouvez facilement le personnaliser pour répondre à vos besoins. Avec quelques étapes simples, vous pouvez rapidement ajouter un calendrier à votre document Microsoft Word et le rendre super.




















