Comment ouvrir SharePoint dans Explorer?
Cherchez-vous un moyen d'ouvrir SharePoint dans Explorer? Si oui, vous êtes au bon endroit! Dans cet article, nous vous fournirons un guide étape par étape sur la façon d'ouvrir SharePoint dans Explorer. Nous couvrirons les bases de SharePoint, ce qu'est l'Explorer et comment ouvrir SharePoint dans Explorer. À la fin de cet article, vous aurez toutes les informations dont vous avez besoin pour accéder et gérer vos documents SharePoint dans Explorer. Alors, commençons!
Pour ouvrir SharePoint dans Explorer, vous devez suivre ces étapes:
- Ouvrez l'explorateur de fichiers.
- Cliquez sur l'onglet Affichage, puis cliquez sur «Ouvrir dans Explorer».
- Une fenêtre vous invitera à sélectionner une bibliothèque de documents. Sélectionnez la bibliothèque et cliquez sur OK.
- Vous pourrez afficher la bibliothèque de documents dans File Explorer.
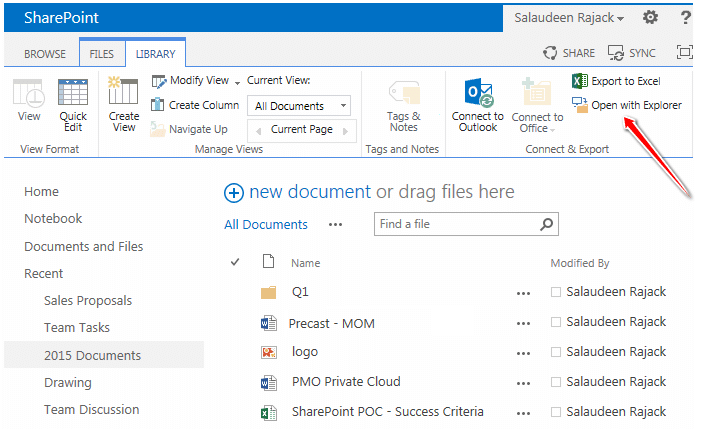
et pas dans «code».
Comment ouvrir SharePoint dans Explorer?
SharePoint est une plate-forme qui permet la collaboration et le partage de documents, de données et d'informations. Il s'agit d'un service basé sur le cloud qui permet aux utilisateurs de stocker et d'accéder à des fichiers sur Internet. SharePoint fournit une plate-forme sécurisée et fiable pour la collaboration et le partage d'informations.
L'ouverture de SharePoint dans Explorer offre un accès facile au contenu et aux documents stockés dans SharePoint. Il permet aux utilisateurs d'afficher, de modifier et de gérer des fichiers dans SharePoint sans avoir à quitter l'application de bureau. Ce tutoriel fournira un guide étape par étape sur la façon d'ouvrir SharePoint dans Explorer.
Étape 1: Accédez au site SharePoint
La première étape consiste à accéder au site SharePoint. Vous pouvez le faire en vous rendant sur le site Web ou en naviguant vers le site SharePoint depuis votre bureau. Il peut être demandé de vous connecter avec vos informations d'identification.
Étape 2: Ouvrez la bibliothèque de documents
Une fois que vous êtes connecté au site SharePoint, vous pouvez accéder à la bibliothèque de documents. C'est là que vous trouverez tous les documents et fichiers stockés dans SharePoint. Vous pouvez ouvrir la bibliothèque de documents en cliquant sur l'icône «Documents» dans la navigation gauche.
Étape 3: Ouvrez SharePoint dans Explorer
Une fois que vous êtes dans la bibliothèque de documents, vous pouvez ouvrir SharePoint dans Explorer. Pour ce faire, cliquez sur l'icône «Ouvrir avec Explorer» dans le coin supérieur droit de la fenêtre. Cela ouvrira le site SharePoint dans une fenêtre d'explorateur Windows. Vous pouvez désormais accéder et gérer les fichiers stockés dans SharePoint.
Étape 4: Gérer les fichiers SharePoint
Une fois que vous avez ouvert le site SharePoint dans Explorer, vous pouvez gérer les fichiers stockés dans SharePoint. Vous pouvez créer de nouveaux dossiers, supprimer des fichiers et télécharger de nouveaux fichiers. Vous pouvez également afficher les propriétés de chaque fichier et les détails de la hiérarchie du dossier.
Étape 5: synchroniser les fichiers SharePoint
Vous pouvez également synchroniser les fichiers dans SharePoint avec votre ordinateur local. Pour ce faire, cliquez sur l'icône «Synchroniser» dans le coin supérieur droit de la fenêtre. Cela téléchargera une copie des fichiers de SharePoint vers votre ordinateur local. Vous pouvez ensuite apporter des modifications aux fichiers locaux et les modifications seront reflétées dans SharePoint.
Étape 6: Fermez la fenêtre Explorer
Lorsque vous avez terminé la gestion des fichiers dans SharePoint, vous pouvez fermer la fenêtre Explorer. Pour ce faire, cliquez sur le bouton «Fermer» dans le coin supérieur droit de la fenêtre. Cela fermera la fenêtre Explorer et vous retournera sur le site SharePoint.
Conseils pour utiliser SharePoint dans Explorer
Lorsque vous utilisez SharePoint dans Explorer, il y a quelques conseils que vous pouvez suivre pour rendre l'expérience plus efficace et agréable. Tout d'abord, assurez-vous que vous ouvrez uniquement les fichiers auxquels vous devez accéder. Deuxièmement, gardez vos fichiers locaux synchronisés avec SharePoint pour vous assurer que la version la plus à jour des fichiers est toujours disponible. Enfin, fermez la fenêtre Explorer lorsque vous avez terminé le temps et assurez-vous que les fichiers sont correctement enregistrés.
Dépannage SharePoint dans Explorer
Si vous avez du mal à accéder à SharePoint dans Explorer, il y a quelques choses que vous pouvez essayer. Tout d'abord, assurez-vous que vous êtes connecté au site SharePoint. Deuxièmement, assurez-vous que la dernière version de l'Explorateur Windows est installée. Enfin, si vous avez toujours des problèmes, contactez votre administrateur SharePoint pour obtenir de l'aide.
Conclusion
L'ouverture de SharePoint dans Explorer est un excellent moyen d'accéder et de gérer les fichiers stockés dans SharePoint. Avec quelques étapes simples, vous pouvez ouvrir SharePoint dans Explorer et gérer les fichiers stockés dans SharePoint. Suivre les conseils et les étapes de dépannage décrites dans ce tutoriel vous permettra de vous assurer que vous avez une expérience fluide lors de l'utilisation de SharePoint dans Explorer.
FAQ connexe
Qu'est-ce que SharePoint?
SharePoint est une plate-forme d'application Web de Microsoft qui est utilisée pour la collaboration et la gestion des documents. Il permet aux utilisateurs de stocker, d'organiser et de partager des documents et d'autres contenus numériques, ainsi que d'accéder et de gérer les informations de n'importe quel appareil. SharePoint donne également accès à un large éventail de fonctionnalités, telles que le calendrier, la gestion des tâches et l'automatisation du flux de travail.
Comment ouvrir SharePoint dans Explorer?
Afin d'ouvrir SharePoint dans Explorer, la première étape consiste à ouvrir votre navigateur Web et à vous connecter à votre compte SharePoint. Une fois connecté, vous devriez pouvoir voir le site SharePoint. De là, cliquez sur l'option «Ouvrir avec l'Explorer» en haut à droite de la fenêtre. Cela ouvrira le site SharePoint dans Windows Explorer, où vous pouvez afficher et gérer les fichiers et les dossiers.
Quels sont les avantages de l'ouverture de SharePoint dans Explorer?
L'ouverture de SharePoint dans Explorer offre aux utilisateurs un moyen plus intuitif d'afficher et de gérer des documents, des fichiers et des dossiers. Il permet également aux utilisateurs d'accéder et de modifier des fichiers directement à partir du site SharePoint, au lieu d'avoir à les télécharger sur leur machine locale. De plus, les utilisateurs peuvent profiter des fonctionnalités de Windows Explorer, telles que glisser-déposer et copier / coller, pour un flux de travail plus efficace.
Quelles sont les limites de l'ouverture de SharePoint dans Explorer?
Bien que l'ouverture de SharePoint dans Explorer soit un moyen pratique de voir et de gérer les fichiers, il a certaines limites. Par exemple, les utilisateurs ne peuvent accéder à aucune des fonctionnalités avancées de SharePoint, telles que l'automatisation du flux de travail ou la gestion des tâches. De plus, les utilisateurs ne peuvent pas télécharger des fichiers grands directement sur le site SharePoint, car la limite de taille du fichier est limitée.
Y a-t-il des considérations de sécurité lors de l'ouverture de SharePoint dans Explorer?
Oui, il y a des considérations de sécurité lors de l'ouverture de SharePoint dans Explorer. Il est important de s'assurer que l'utilisateur a les autorisations appropriées pour accéder au site SharePoint. De plus, les utilisateurs doivent savoir que toutes les modifications apportées aux fichiers ou dossiers de SharePoint peuvent être vues par d'autres utilisateurs ayant accès au site. Par conséquent, il est important de savoir qui a accès au site SharePoint et de s'assurer que les données sensibles sont maintenues en sécurité.
Comment ouvrir les fichiers SharePoint dans Windows File Explorer
En suivant les étapes décrites dans cet article, vous pouvez facilement ouvrir SharePoint dans Explorer. En tant que moyen efficace de travailler avec des fichiers provenant de plusieurs sources, SharePoint est un excellent outil pour les entreprises, l'éducation et l'utilisation personnelle. Avec la possibilité d'accéder et de modifier des fichiers sans avoir à les télécharger manuellement, vous pouvez économiser du temps et de l'énergie pendant le travail. Essayez-le aujourd'hui et voyez à quel point cela peut rendre vos workflows aujourd'hui plus faciles.




















