Comment puis-je cartographier un lecteur SharePoint sur un Mac?
Êtes-vous un utilisateur Mac essayant de cartographier un lecteur SharePoint? Avec les bonnes étapes, vous pouvez facilement le faire sans tracas. Dans cet article, nous vous guiderons tout au long du processus de cartographie d'un lecteur SharePoint sur un Mac afin que vous puissiez accéder facilement à vos fichiers. Commençons!
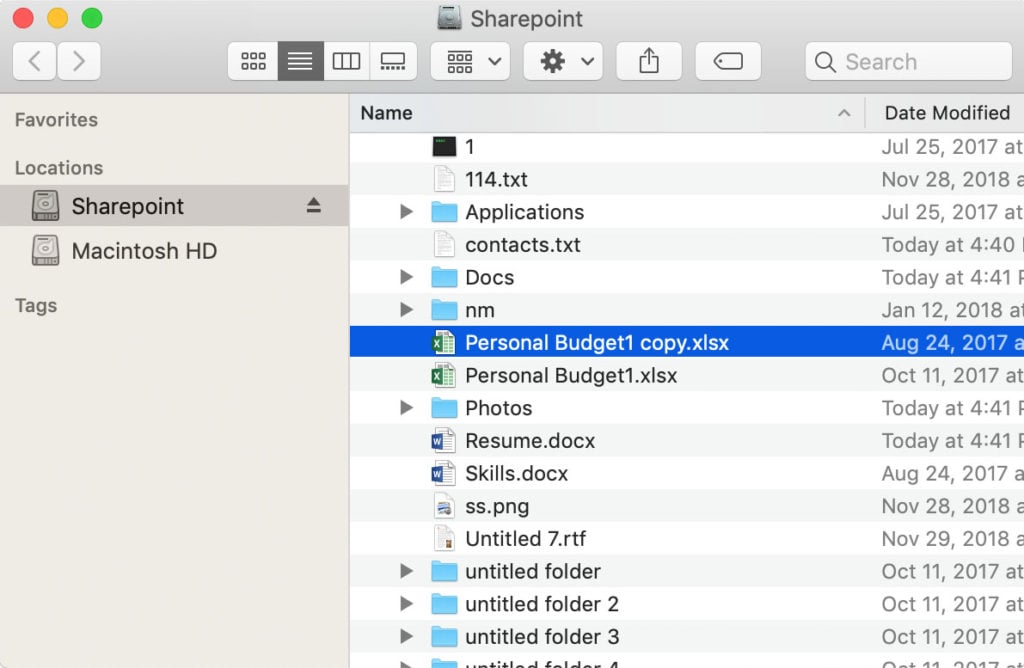
au lieu de «codage».
Comment mapper un lecteur SharePoint sur un Mac
La cartographie d'un lecteur SharePoint sur un Mac est un excellent moyen d'accéder à vos sites SharePoint et de partager des fichiers avec d'autres qui n'ont pas accès au serveur SharePoint. Avec quelques étapes simples, vous pouvez cartographier rapidement et facilement un lecteur sur un site SharePoint et accéder à tous ses contenus.
Étape 1: Installez le logiciel client SharePoint
La première étape pour cartographier un lecteur SharePoint sur un Mac consiste à installer le logiciel client SharePoint. Ce logiciel permettra à votre Mac de se connecter à un serveur SharePoint, vous permettant d'afficher et de gérer des fichiers sur le serveur. Le logiciel est disponible gratuitement sur le site Web de Microsoft et peut être installé en quelques clics.
Étape 2: Configurer le logiciel client SharePoint
Une fois le logiciel client SharePoint installé, l'étape suivante consiste à configurer le client. Cela peut être fait en définissant l'adresse du serveur et les paramètres d'authentification. Ces paramètres permettront à votre Mac de se connecter en toute sécurité au serveur SharePoint.
Étape 3: Carte le lecteur SharePoint
Une fois le logiciel client SharePoint configuré, l'étape suivante consiste à cartographier le lecteur. Cela peut être fait en sélectionnant l'option «Map Network Drive» dans le menu «Go» du Finder. Dans la fenêtre qui apparaît, entrez l'URL du site SharePoint que vous souhaitez cartographier et cliquez sur «Connecter».
Étape 4: Accédez au lecteur SharePoint
Une fois le lecteur SharePoint mappé, l'étape suivante consiste à accéder au lecteur. Cela peut être fait en sélectionnant l'option «Go» dans le menu du Finder et en sélectionnant le lecteur SharePoint. Le lecteur apparaîtra comme un périphérique de stockage externe et peut être accessible comme n'importe quel autre lecteur de votre Mac.
Étape 5: Partagez des fichiers avec d'autres
Une fois le lecteur SharePoint mappé, vous pouvez facilement partager des fichiers avec d'autres qui n'ont pas accès au serveur SharePoint. Pour ce faire, sélectionnez simplement les fichiers que vous souhaitez partager et sélectionnez l'option «Partager» dans le menu du Finder. Cela ouvrira une fenêtre où vous pouvez saisir l'adresse e-mail de la personne avec laquelle vous souhaitez partager les fichiers.
Étape 6: Synchronisez le lecteur SharePoint
Le lecteur SharePoint peut également être synchronisé avec vos fichiers locaux. Cela garantira que les fichiers locaux et les fichiers du lecteur SharePoint sont toujours synchronisés. Pour ce faire, sélectionnez l'option «Sync» dans le menu du Finder et sélectionnez le lecteur SharePoint.
Étape 7: Débranchez le lecteur SharePoint
Lorsque vous avez fini d'utiliser le lecteur SharePoint, il est important de déconnecter le lecteur. Cela peut être fait en sélectionnant l'option «Débrancher» dans le menu du Finder et en sélectionnant le lecteur SharePoint. Cela garantira que la connexion au serveur SharePoint est correctement fermée.
Conseils pour cartographier un lecteur SharePoint sur un Mac
Assurez-vous que le logiciel client SharePoint est à jour
Avant d'essayer de cartographier un lecteur SharePoint, assurez-vous que le logiciel client SharePoint est à jour. Cela garantira que les derniers correctifs de sécurité sont installés et que votre connexion au serveur SharePoint est sécurisée.
Sauvegardez vos fichiers
Avant d'essayer de cartographier un lecteur SharePoint, il est important de sauvegarder vos fichiers. Cela garantira que si quelque chose ne va pas, vous aurez une sauvegarde de vos fichiers qui peut être facilement restaurée.
Utilisez un mot de passe fort
Enfin, lors du cartographie d'un lecteur SharePoint, il est important d'utiliser un mot de passe solide. Cela aidera à vous assurer que votre connexion au serveur SharePoint est sécurisée et que vos fichiers sont protégés contre l'accès non autorisé.
FAQ connexe
Comment puis-je cartographier un lecteur SharePoint sur un Mac?
Réponse: Le mappage d'un lecteur SharePoint sur un Mac est un processus relativement simple qui peut être fait en quelques étapes. Tout d'abord, ouvrez Finder et sélectionnez «GO» dans la barre de menu. Ensuite, sélectionnez «Connectez-vous au serveur» dans le menu déroulant. Vous serez ensuite invité à saisir une adresse de serveur. Vous pouvez saisir l'adresse de votre site SharePoint. Une fois que vous avez entré l'adresse et connecté au serveur, le dossier SharePoint apparaîtra dans Finder. Vous pouvez ensuite ouvrir le dossier et accéder aux fichiers stockés à l'intérieur.
Une fois le dossier mappé et ouvert, vous pouvez faire glisser et déposer des fichiers dans le dossier SharePoint pour les télécharger et les partager avec d'autres utilisateurs. Vous pouvez également enregistrer des fichiers directement dans le dossier SharePoint, vous permettant d'y accéder à partir de tout ordinateur qui a accès au site SharePoint. Cela facilite la collaboration avec les autres et partage des documents rapidement et en toute sécurité.
Quel est l'avantage de cartographier un lecteur SharePoint sur un Mac?
Réponse: Le principal avantage de la cartographie d'un lecteur SharePoint sur un Mac est la possibilité de collaborer rapidement et en toute sécurité avec d'autres. En mappant un lecteur SharePoint sur un Mac, vous pouvez accéder aux fichiers stockés dans le site SharePoint à partir de tout autre ordinateur qui y a accès. Cela permet de partager facilement des documents et de les travailler ensemble sans avoir à les envoyer par e-mail dans les deux sens.
Un autre avantage de la cartographie d'un lecteur SharePoint sur un Mac est la possibilité de faire glisser et déposer des fichiers dans le dossier SharePoint pour les télécharger et les partager avec d'autres utilisateurs. Cela facilite le transfert de fichiers rapidement et en toute sécurité, sans avoir à utiliser des services tiers ou à les envoyer par e-mail. Vous pouvez également enregistrer des fichiers directement dans le dossier SharePoint, afin que vous puissiez y accéder à partir de n'importe quel ordinateur ayant accès au site SharePoint.
Et si je ne peux pas cartographier un lecteur SharePoint sur mon Mac?
Réponse: Si vous ne pouvez pas cartographier un lecteur SharePoint sur votre Mac, il existe quelques solutions possibles. Tout d'abord, assurez-vous que vous utilisez l'adresse du serveur correct pour votre site SharePoint. Si vous n'êtes pas sûr de l'adresse, vous pouvez contacter votre service informatique ou l'administrateur du site SharePoint pour obtenir de l'aide.
Si l'adresse est correcte, il peut y avoir un problème avec le serveur lui-même. Dans ce cas, vous pouvez contacter l'administrateur du site SharePoint pour résoudre le problème. Ils devraient être en mesure de vous aider à résoudre les problèmes que vous pourriez avoir.
Comment puis-je partager des fichiers stockés dans un lecteur SharePoint sur un Mac?
Réponse: Une fois que vous avez mappé un lecteur SharePoint sur votre Mac, vous pouvez facilement partager des fichiers stockés à l'intérieur. Pour ce faire, faites glisser et déposez le fichier dans le dossier SharePoint. Cela téléchargera le fichier sur le site SharePoint, et vous pouvez ensuite partager le fichier avec d'autres utilisateurs en leur donnant l'URL ou en leur envoyant une invitation.
Vous pouvez également enregistrer des fichiers directement dans le dossier SharePoint, afin que d'autres utilisateurs qui ont accès au site SharePoint puissent accéder aux fichiers à partir de n'importe quel ordinateur. Cela facilite la collaboration avec les autres et partage des documents rapidement et en toute sécurité.
Puis-je accéder à un lecteur SharePoint sur mon appareil mobile?
Réponse: Oui, vous pouvez accéder à un lecteur SharePoint sur votre appareil mobile. Vous pouvez le faire en téléchargeant l'application mobile SharePoint à partir de l'App Store ou Google Play Store. Une fois que vous avez installé l'application, vous pouvez vous connecter avec votre nom d'utilisateur et votre mot de passe, et vous pourrez accéder aux fichiers SharePoint stockés à l'intérieur.
Vous pouvez également accéder au site SharePoint directement dans un navigateur Web sur votre appareil mobile. Cependant, cela peut ne pas être aussi pratique que l'utilisation de l'application mobile, car l'application vous permettra d'accéder rapidement et facilement aux fichiers, ainsi que de télécharger et de partager des fichiers avec d'autres utilisateurs.
Comment mapier le lecteur réseau sur Mac
En conclusion, la cartographie d'un lecteur SharePoint sur un Mac n'est pas aussi difficile que cela puisse paraître initialement. Avec les bons outils et un peu de patience, vous pouvez faire fonctionner votre lecteur SharePoint en un rien de temps. Avec les bons conseils, vous pouvez vous assurer que vos données sont protégées et facilement accessibles.




















