Comment recadrer une image dans Microsoft Word?
Avez-vous besoin de recadrer une image dans Microsoft Word mais vous ne savez pas comment? Ne t'inquiète pas! Ce guide vous montrera étape par étape comment recadrer une image dans Microsoft Word rapidement et facilement. De la redimensionnement d'une photo à la recadrage pour s'adapter à une certaine forme, vous serez bientôt un expert en images de recadrage dans Microsoft Word. Commençons!
Comment recadrer une image dans Microsoft Word?
- Ouvrez le document Microsoft Word contenant l'image que vous souhaitez recadrer.
- Sélectionnez l'image en cliquant dessus une fois.
- Aller au Format d'image languette.
- Cliquez sur le Recadrer outil dans le Taille groupe.
- Faites glisser les poignées de recadrage pour ajuster la taille de la zone de culture.
- Presse Entrer ou cliquez en dehors de l'image pour appliquer les modifications.
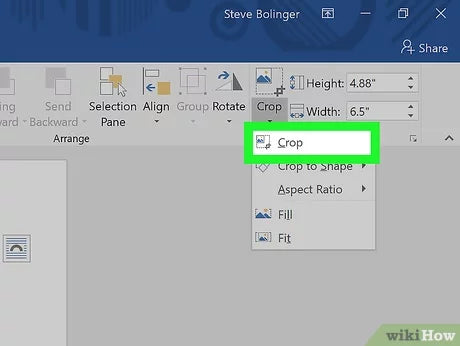
Comment recadrer une image dans Microsoft Word
Le recadrage d'une image dans Microsoft Word est facile à faire en quelques étapes simples. Vous pouvez recadrer l'image à la taille que vous souhaitez, ou vous pouvez utiliser l'outil de recadrage pour sélectionner une partie de l'image que vous souhaitez conserver. Cet article expliquera comment recadrer une image dans Microsoft Word.
Étape 1: Ouvrez le document Word Microsoft
La première étape de la recadrage d'une image dans Microsoft Word consiste à ouvrir le document dont vous avez besoin. Une fois que vous avez ouvert le document, vous devrez sélectionner l'image que vous souhaitez recadrer. Vous pouvez le faire en cliquant sur l'image et en le faisant glisser vers la gauche ou à droite du document.
Étape 2: Sélectionnez l'outil de recadrage
Une fois que vous avez sélectionné l'image, vous pouvez sélectionner l'outil de recadrage dans la barre de menu. L'outil de recadrage est situé dans l'onglet «Format» de la barre de menu. Une fois que vous avez sélectionné l'outil de recadrage, vous pourrez sélectionner la partie de l'image que vous souhaitez conserver.
Étape 3: Ajustez les paramètres de recadrage
Une fois que vous avez sélectionné la partie de l'image que vous souhaitez conserver, vous pouvez ajuster les paramètres de recadrage. Vous pouvez ajuster la taille de la zone de culture, le rapport d'aspect et la résolution. Vous pouvez également choisir de conserver le rapport d'aspect d'origine de l'image ou vous pouvez le changer.
Étape 4: Appliquez la culture
Une fois que vous avez ajusté les paramètres de recadrage, vous pouvez appliquer la culture. Vous pouvez le faire en cliquant sur le bouton «Appliquer» dans l'outil de recadrage. L'image sera ensuite recadrée à la taille que vous avez spécifiée.
Étape 5: Enregistrez le document
La dernière étape de la recadrage d'une image dans Microsoft Word consiste à enregistrer le document. Vous pouvez le faire en cliquant sur le bouton «Enregistrer» dans la barre de menu. Une fois que vous avez enregistré le document, l'image sera recadrée à la taille que vous avez spécifiée.
Peu de questions fréquemment posées
Comment recadrez-vous une image dans Microsoft Word?
Réponse: Pour recadrer une image dans Microsoft Word, vous devez d'abord insérer l'image dans votre document Word. Pour ce faire, sélectionnez l'onglet «Insérer» sur le ruban, puis cliquez sur le bouton «Image». Choisissez l'image que vous souhaitez recadrer à partir de vos fichiers.
Une fois l'image insérée, sélectionnez-la puis cliquez sur l'onglet «Format». Dans le groupe «Taille», cliquez sur le bouton «Crop». Vous verrez alors des poignées de recadrage sur les bords de l'image. Pour recadrer l'image, cliquez et faites glisser les poignées de recadrage. Lorsque vous avez terminé, cliquez à nouveau sur le bouton «Crop» pour finir de recadrer l'image.
Quelle est la différence entre le recadrage et le redimensionnement d'une image?
Réponse: Le recadrage et le redimensionnement sont deux méthodes différentes pour modifier la taille d'une image. Le redimensionnement modifie la taille de l'image entière, tandis que le recadrage supprime une partie de l'image et vous permet de conserver la taille de l'image restante. Lorsque vous redimensionnez une image, vous pouvez la rendre plus grande ou plus petite, tandis que lorsque vous recadrez une image, vous ne pouvez que la rendre plus petite.
Quelle est la meilleure façon de recadrer une image dans Microsoft Word?
Réponse: La meilleure façon de recadrer une image dans Microsoft Word est d'utiliser l'outil «Crop» dans l'onglet «Format». Cet outil vous permet de sélectionner la zone de l'image que vous souhaitez conserver, et cliquez et faites glisser les poignées de recadrage pour effectuer votre sélection. Lorsque vous avez terminé, cliquez à nouveau sur le bouton «Crop» pour finir de recadrer l'image.
Puis-je recadrer une image dans Microsoft Word sans utiliser l'outil «Crop»?
Réponse: Non, la seule façon de recadrer une image dans Microsoft Word est d'utiliser l'outil «Crop» dans l'onglet «Format». Cet outil vous permet de sélectionner la zone de l'image que vous souhaitez conserver, et cliquez et faites glisser les poignées de recadrage pour effectuer votre sélection. Lorsque vous avez terminé, cliquez à nouveau sur le bouton «Crop» pour finir de recadrer l'image.
À quoi ressemblent les poignées des cultures?
Réponse: Lorsque vous sélectionnez l'outil «Crop» dans l'onglet «Format», vous verrez des poignées de recadrage sur les bords de l'image. Les poignées des cultures sont de petits carrés noirs situés dans les coins et les côtés de l'image. Vous pouvez cliquer et faire glisser ces poignées pour sélectionner la zone de l'image que vous souhaitez conserver.
Puis-je annuler une récolte dans Microsoft Word?
Réponse: Oui, vous pouvez annuler une récolte dans Microsoft Word. Pour ce faire, sélectionnez le bouton «Annuler» dans la barre d'outils «rapide à accès» ou appuyez sur les touches «Ctrl + Z». Cela annulera la dernière action que vous avez effectuée, ce qui, dans ce cas, recadrait la photo.
Comment recadrer des images en mot
Cramper une image dans Microsoft Word est une tâche simple qui peut vous aider à créer un document d'apparence professionnelle. En seulement quelques clics de la souris, vous pouvez recadrer une image pour s'adapter au contenu de votre document, ajoutant une touche d'attrait visuel à votre projet. Que vous créiez une affiche, une newsletter ou une présentation, le recadrage d'une image dans Microsoft Word est un excellent moyen de rendre votre contenu plus attrayant et professionnel.




















