Comment réparer Microsoft Store Windows 10?
Vous trouvez-vous traité avec les numéros de Microsoft Store Windows 10? Si oui, vous n'êtes pas seul. De nombreux utilisateurs rencontrent des problèmes avec le Microsoft Store, notamment de ne pas pouvoir connecter, télécharger ou mettre à jour des applications, ou même ouvrir le magasin. Ne vous inquiétez pas, cependant; Vous pouvez facilement résoudre les problèmes de Microsoft Store Windows 10. Dans cet article, nous allons discuter des différentes façons de résoudre les problèmes de Microsoft Store Windows 10, afin que vous puissiez vous recommencer à profiter de toutes les applications et services offerts par le magasin.
Comment réparer Microsoft Store Windows 10?
- Appuyez sur le Clé Windows + R en même temps pour ouvrir une course.
- Taper Wsreset.exe et presser Entrer.
- Attendez que le processus se termine, puis redémarrez votre ordinateur.
- Lancez Microsoft Store et essayez à nouveau de télécharger l'application.
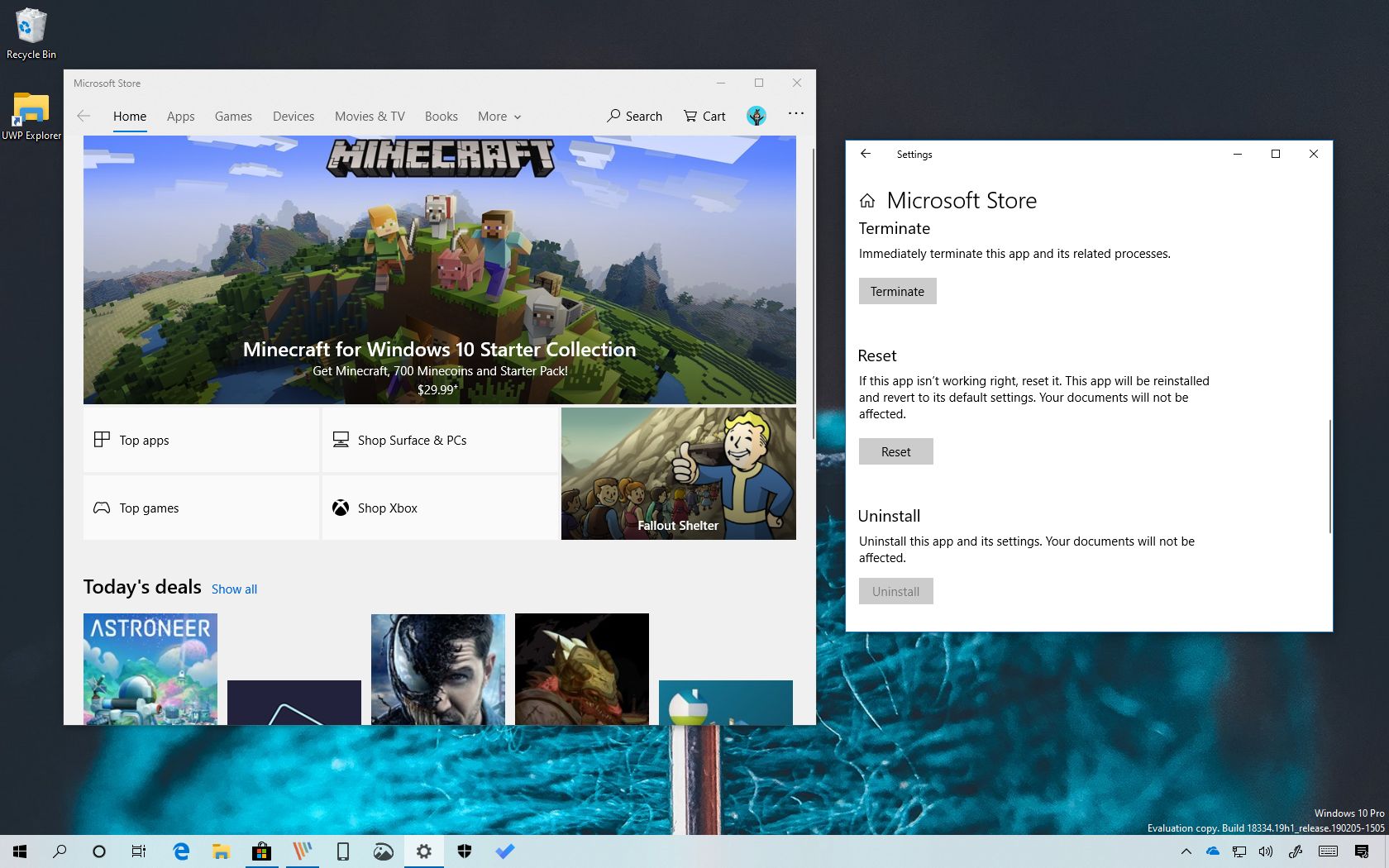
Langue uniquement.
Fixation de Microsoft Store Windows 10
Microsoft Store est une partie importante de Windows 10, car il donne accès à diverses applications, jeux et services. Malheureusement, il peut parfois mal fonctionner et causer divers problèmes. Si vous rencontrez des problèmes avec le Microsoft Store dans Windows 10, voici quelques conseils pour vous aider à résoudre le problème.
Redémarrez l'application Microsoft Store
La première chose à essayer lors de la réparation de Microsoft Store est de redémarrer l'application. Pour ce faire, ouvrez le menu Démarrer et tapez «Microsoft Store» dans la zone de recherche. Ensuite, cliquez avec le bouton droit sur l'icône Microsoft Store et sélectionnez «Redémarrer» dans le menu contextuel. Une fois l'application redémarrée, essayez de la lancer à nouveau et voyez si le problème est résolu.
Réinitialisez la boutique Microsoft
Si le redémarrage du Microsoft Store ne fonctionne pas, vous pouvez essayer de le réinitialiser. Pour ce faire, ouvrez l'application Paramètres et accédez aux applications> Applications et fonctionnalités. Ensuite, localisez l'entrée Microsoft Store dans la liste et cliquez sur «Options avancées». Dans la fenêtre Options avancées, cliquez sur le bouton «Réinitialiser» et confirmez l'action. Cela réinitialisera le Microsoft Store et, espérons-le, résoudra tout problème.
Register la boutique Microsoft
Si la réinitialisation du Microsoft Store ne fonctionne pas, vous pouvez essayer de la réinscrire. Pour ce faire, ouvrez une fenêtre d'invite de commande en tant qu'administrateur et saisissez la commande suivante: «PowerShell -ExecutionPolicy Unfrriberted -Command» & {$ manifest = (get-appxpackage Microsoft.WindowSstore) .installLocation + ‘\ AppxManifest.xml’; Add-appxpackage -disabledevelopmentMode -Register $ manifest} ”. Cette commande réinscrira le Microsoft Store et, espérons-le, résoudra tous les problèmes.
Exécutez le dépanneur des applications Windows Store
Si aucune des solutions précédentes n'a fonctionné, vous pouvez essayer d'exécuter le dépanneur des applications Windows Store. Pour ce faire, ouvrez l'application Paramètres, accédez à Update & Security> Dépannage et recherchez le dépanneur des applications Windows Store. Exécutez le dépanneur et suivez les instructions à l'écran. Cela devrait vous aider à trouver et à résoudre tout problème avec le Microsoft Store.
Vérifiez votre connexion Internet
Si vous avez du mal à télécharger ou à mettre à jour des applications dans le Microsoft Store, vous devez vérifier votre connexion Internet. Assurez-vous que votre ordinateur est connecté à Internet et que vous avez une connexion stable. Si votre connexion est instable ou lente, essayez d'utiliser un réseau différent ou de redémarrer votre routeur.
Vérifiez votre version Windows 10
Si vous rencontrez des problèmes avec le Microsoft Store, vous devez vous assurer d'avoir la dernière version de Windows 10. Pour ce faire, ouvrez l'application Paramètres, accédez à System> et vérifiez la section «Spécifications Windows». Si votre version de Windows 10 n'est pas à jour, vous devez la mettre à jour.
Vérifiez vos paramètres d'heure et de date
Si vous rencontrez des problèmes avec le Microsoft Store, vous devez également vérifier vos paramètres d'heure et de date. Assurez-vous que l'heure et la date de votre ordinateur sont correctement définies. Pour ce faire, ouvrez l'application Paramètres, accédez à l'heure et à la langue> Date & Heure et vérifiez automatiquement les options «Réglez l'heure» et «Définissez le fuseau horaire».
Vérifiez vos paramètres de pare-feu Windows
Si vous rencontrez des problèmes avec le Microsoft Store, vous devez également vérifier vos paramètres de pare-feu Windows. Assurez-vous que le Microsoft Store est autorisé à accéder à Internet en ouvrant les paramètres du pare-feu Windows et en vérifiant la section «Autoriser une application ou une fonctionnalité via le pare-feu Windows».
Exécuter le vérificateur du fichier système
Si vous rencontrez des problèmes avec le Microsoft Store, vous pouvez essayer d'exécuter le vérificateur de fichiers système. Il s'agit d'un utilitaire Windows intégré qui peut vous aider à trouver et à corriger les fichiers système corrompus. Pour l'utiliser, ouvrez une fenêtre d'invite de commande en tant qu'administrateur et saisissez la commande suivante: «SFC / ScanNow». Cela analysera votre système et, espérons-le, corrigera tous les fichiers système corrompus.
Exécuter l'outil DISM
Si le vérificateur du fichier système ne fonctionne pas, vous pouvez essayer d'exécuter l'outil DISM. Il s'agit d'un autre utilitaire Windows intégré qui peut vous aider à trouver et à corriger les fichiers système corrompus. Pour l'utiliser, ouvrez une fenêtre d'invite de commande en tant qu'administrateur et saisissez la commande suivante: «Dism / Online / Cleanup-Image / RestoreHealth». Cela analysera votre système et, espérons-le, corrigera tous les fichiers système corrompus.
Désinstaller et réinstaller la boutique Microsoft
Si aucune des solutions précédentes n'a fonctionné, vous pouvez essayer de désinstaller et de réinstaller le Microsoft Store. Pour ce faire, ouvrez l'application Paramètres, accédez aux applications> Applications et fonctionnalités, localisez l'entrée Microsoft Store dans la liste et cliquez sur «Désinstaller». Ensuite, redémarrez votre ordinateur et ouvrez le Microsoft Store. Cela devrait réinstaller le Microsoft Store et, espérons-le, résoudre tout problème.
Questions fréquemment posées
Qu'est-ce que Microsoft Store?
Microsoft Store est un App Store développé par Microsoft pour son système d'exploitation Windows 10. Le magasin permet aux utilisateurs de parcourir et de télécharger des applications développées avec l'API Windows de Microsoft. Il sert également de plate-forme pour distribuer du contenu numérique tel que des livres électroniques, des films, de la musique et des émissions de télévision. Microsoft Store donne également accès aux jeux et aux logiciels pour les PC, les tablettes et autres appareils.
Comment réparer Microsoft Store Windows 10?
La première étape pour corriger Microsoft Store sur Windows 10 consiste à réinitialiser l'application Microsoft Store. Pour ce faire, ouvrez le menu Paramètres et accédez aux applications> Applications et fonctionnalités. Dans la liste des applications, trouvez l'application Microsoft Store et cliquez dessus. Sélectionnez ensuite les options avancées et cliquez sur le bouton Réinitialiser. Cela réinitialisera l'application Microsoft Store à ses paramètres par défaut et devrait résoudre les problèmes que vous pourriez avoir.
La deuxième étape pour corriger Microsoft Store sur Windows 10 consiste à réinstaller l'application Microsoft Store. Pour ce faire, ouvrez le menu Paramètres et accédez aux applications> Applications et fonctionnalités. Dans la liste des applications, trouvez l'application Microsoft Store et cliquez dessus. Sélectionnez ensuite désinstaller et cliquez sur le bouton Désinstaller. Une fois que l'application est désinstallée, vous pouvez réinstaller l'application en la téléchargeant depuis le Windows Store.
Comment dépanner Microsoft Store Windows 10?
Le dépannage Microsoft Store sur Windows 10 peut être effectué en vérifiant d'abord les mises à jour. Pour ce faire, ouvrez le menu Paramètres et accédez à Update & Security> Windows Update. Vérifiez toutes les mises à jour disponibles et installez-les. Cela devrait aider à résoudre les problèmes que vous pourriez avoir avec le Microsoft Store.
Si le problème persiste après la mise à jour, vous pouvez essayer de réinitialiser l'application Microsoft Store. Pour ce faire, ouvrez le menu Paramètres et accédez aux applications> Applications et fonctionnalités. Dans la liste des applications, trouvez l'application Microsoft Store et cliquez dessus. Sélectionnez ensuite les options avancées et cliquez sur le bouton Réinitialiser. Cela réinitialisera l'application Microsoft Store à ses paramètres par défaut et devrait résoudre les problèmes que vous pourriez avoir.
Que faire si Microsoft Store Windows 10 ne fonctionne pas?
Si Microsoft Store sur Windows 10 ne fonctionne pas, la première étape consiste à vérifier les mises à jour. Pour ce faire, ouvrez le menu Paramètres et accédez à Update & Security> Windows Update. Vérifiez toutes les mises à jour disponibles et installez-les. Cela devrait aider à résoudre les problèmes que vous pourriez avoir avec le Microsoft Store.
Si le problème persiste après la mise à jour, vous pouvez essayer de réinitialiser l'application Microsoft Store. Pour ce faire, ouvrez le menu Paramètres et accédez aux applications> Applications et fonctionnalités. Dans la liste des applications, trouvez l'application Microsoft Store et cliquez dessus. Sélectionnez ensuite les options avancées et cliquez sur le bouton Réinitialiser. Cela réinitialisera l'application Microsoft Store à ses paramètres par défaut et devrait résoudre les problèmes que vous pourriez avoir.
Qu'est-ce qui fait que Microsoft Store Windows 10 a dysfonctionnement?
Microsoft Store sur Windows 10 peut mal fonctionner en raison d'un certain nombre de raisons, notamment des logiciels obsolètes, des fichiers corrompus et des paramètres incorrects. Les logiciels obsolètes peuvent provoquer un plan de l'application Microsoft Store ou ne pas s'ouvrir, tandis que les fichiers corrompus peuvent rendre l'application qui ne répond pas. Des paramètres incorrects peuvent également entraîner un dysfonctionnement de l'application Microsoft Store, empêchant les utilisateurs de télécharger, d'installer ou de mettre à jour les applications.
Pour résoudre ces problèmes, la première étape consiste à vérifier les mises à jour. Pour ce faire, ouvrez le menu Paramètres et accédez à Update & Security> Windows Update. Vérifiez toutes les mises à jour disponibles et installez-les. Cela devrait aider à résoudre les problèmes que vous pourriez avoir avec le Microsoft Store.
Quelles sont les alternatives pour corriger Microsoft Store Windows 10?
Si la réinitialisation de l'application Microsoft Store ne résout pas le problème, il existe quelques autres options à essayer. Une option consiste à utiliser le dépanneur Windows Store. Il s'agit d'un outil intégré qui peut aider à diagnostiquer et à résoudre tous les problèmes avec le magasin Windows. Pour utiliser le dépanneur, ouvrez le menu des paramètres et accédez à Update & Security> Dépannage. Sélectionnez ensuite l'option Windows Store Apps et cliquez sur le bouton Exécuter le bouton Dépanneur.
Une autre option consiste à utiliser un logiciel tiers pour résoudre le problème. Il existe plusieurs applications tierces disponibles qui peuvent aider à diagnostiquer et à résoudre les problèmes avec le Microsoft Store. Ces applications peuvent être téléchargées à partir d'Internet et utilisées pour analyser et réparer des fichiers ou des paramètres corrompus.
Correction de Microsoft Store ne fonctionnant pas sur Windows 10 - Réinstaller Microsoft Store
La réparation du magasin Microsoft sur Windows 10 est un processus simple qui peut être effectué rapidement. Avec les bonnes étapes, vous pouvez faire fonctionner votre Microsoft en un rien de temps. Afin de réparer le Microsoft Store, vous devrez ouvrir l'application Paramètres, accéder à la section Applications, puis trouver l'entrée Microsoft Store. À partir de là, vous pouvez cliquer sur les options avancées, puis cliquer sur le bouton Réinitialiser. Une fois cela fait, le Microsoft Store devrait à nouveau fonctionner correctement. Avec cette solution simple, vous pouvez faire fonctionner votre magasin Microsoft en un rien de temps.




















