Comment saisir une nouvelle ligne dans Skype pour les affaires?
Vous recherchez un moyen efficace d'ajouter une nouvelle ligne de communication dans votre entreprise sur Skype? Skype for Business est un puissant outil de communication qui peut être utilisé pour atteindre les clients potentiels, les collègues et les employés. Dans cet article, nous vous montrerons comment entrer une nouvelle ligne dans Skype pour les affaires afin que vous puissiez commencer à profiter de cette plate-forme puissante. Lisez la suite pour en savoir plus!
- Ouvrez une fenêtre Skype for Business Conversation.
- Déplacez votre curseur à la fin de la ligne où vous souhaitez insérer une nouvelle ligne.
- Appuyez sur les touches Shift + Entrée en même temps.
- Vous serez maintenant dans une nouvelle ligne.
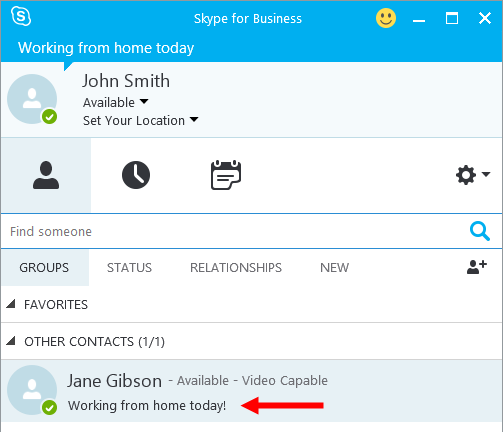
langue
Comment saisir une nouvelle ligne dans Skype pour les affaires?
Skype for Business est un excellent outil de communication qui permet aux utilisateurs de communiquer avec des collègues, des amis et de la famille partout dans le monde. Cependant, si vous êtes nouveau sur la plate-forme, vous ne savez peut-être pas comment saisir une nouvelle ligne dans Skype pour les entreprises. Cet article expliquera les étapes nécessaires pour ajouter une nouvelle ligne dans Skype pour les affaires.
Étape 1: Installez Skype pour les affaires
La première étape pour ajouter une nouvelle ligne dans Skype pour les entreprises consiste à installer le logiciel. Skype for Business est disponible gratuitement dans la boutique Microsoft. Pour installer le logiciel, ouvrez simplement le Microsoft Store et recherchez Skype pour les affaires. Une fois que vous avez trouvé l'application, cliquez sur le bouton «Installer».
Étape 2: Connectez-vous à Skype pour les affaires
Une fois le logiciel installé, vous devrez vous connecter à Skype pour les affaires. Pour ce faire, ouvrez l'application Skype pour Business et entrez vos informations d'identification utilisateur. Il peut également vous être demandé de saisir un code de vérification, qui peut être trouvé dans l'adresse e-mail que vous avez utilisée pour enregistrer la demande.
Étape 3: Ajouter une nouvelle ligne dans Skype pour les affaires
Une fois que vous vous êtes connecté à Skype pour les affaires, vous pourrez ajouter une nouvelle ligne. Pour ce faire, cliquez simplement sur l'icône «+» dans le coin supérieur droit de la fenêtre. Cela ouvrira une fenêtre où vous pouvez saisir le numéro de téléphone et le nom de la nouvelle ligne. Une fois que vous avez entré ces détails, cliquez sur «Enregistrer».
Étape 4: Sélectionnez votre plan et votre mode de paiement
Une fois que vous avez ajouté la nouvelle ligne, vous devrez sélectionner un plan de plan et de paiement. Skype for Business propose plusieurs plans différents, allant de la base à la prime. Sélectionnez le plan qui répond le mieux à vos besoins et entrez vos informations de paiement. Une fois ces étapes terminées, vous pourrez utiliser la nouvelle ligne.
Étape 5: Activez la nouvelle ligne
Une fois que vous avez sélectionné votre plan et saisi vos informations de paiement, vous devrez activer la nouvelle ligne. Pour ce faire, ouvrez l'application Skype pour Business et cliquez sur le bouton «Activer». Cela ouvrira une fenêtre où vous pouvez saisir le numéro de téléphone et le code d'activation de la nouvelle ligne. Une fois que vous avez entré ces informations, cliquez sur «Activer».
Étape 6: Faites des appels VoIP
Une fois que vous avez activé la nouvelle ligne, vous pouvez commencer à passer des appels VoIP. Pour ce faire, ouvrez l'application Skype pour Business et cliquez sur l'onglet «Appels». À partir d'ici, vous pouvez rechercher des contacts, entrer les numéros de téléphone et lancer des appels. Vous pouvez également envoyer des messages et des fichiers à d'autres Skype pour les utilisateurs professionnels.
Étape 7: Gérez votre compte
Enfin, vous pouvez gérer votre compte en accédant à l'onglet «Gérer» dans l'application Skype pour l'entreprise. À partir d'ici, vous pouvez afficher les paramètres de votre compte, afficher les journaux d'appels et gérer vos contacts. Vous pouvez également accéder à la section «Aide» pour obtenir de l'aide pour tout problème de dépannage.
Étape 8: dépannage
Si vous rencontrez des problèmes lors de l'utilisation de Skype pour les entreprises, vous pouvez accéder à la section «Aide» dans l'application. Cette section fournit des instructions détaillées et des conseils de dépannage. Si vous n'êtes pas en mesure de résoudre le problème, vous pouvez contacter Skype pour une assistance commerciale pour une assistance supplémentaire.
Étape 9: Profitez d'utiliser Skype pour les affaires
Une fois que vous avez installé, activé et configuré Skype pour les affaires, vous pouvez commencer à utiliser l'application pour communiquer avec des collègues, des amis et de la famille. Profitez d'utiliser Skype pour les affaires et profitez de ses nombreuses fonctionnalités!
FAQ connexe
Qu'est-ce que Skype pour les affaires?
Skype for Business est un outil de communication développé par Microsoft. Il fait partie de la suite Microsoft Office et aide les gens à communiquer avec des collègues, des contacts et des clients. Il dispose de la messagerie instantanée, de la conférence audio et vidéo, du partage de documents et d'autres fonctionnalités de collaboration.
Comment entrer une nouvelle ligne dans Skype pour les affaires?
Pour entrer une nouvelle ligne dans Skype pour les entreprises, vous devrez appuyer sur la touche Entrée de votre clavier. Cela créera une nouvelle ligne dans votre conversation. De plus, vous pouvez également utiliser la combinaison de touches «Shift + Enter», qui créera une nouvelle ligne sans envoyer le message.
Comment puis-je formater du texte dans Skype pour les affaires?
Skype for Business vous permet de formater du texte à l'aide des options de mise en forme intégrées. Vous pouvez en gras, en italique ou en souligner le texte ainsi que le mettre en évidence. Vous pouvez également utiliser la taille de la police et les options de couleur pour personnaliser vos messages. De plus, vous pouvez ajouter des liens, des images et d'autres médias à vos messages.
Comment puis-je ajouter une pièce jointe à un message Skype pour Business?
Pour ajouter une pièce jointe à un message Skype pour Business, vous devrez cliquer sur l'icône papier en bas de la fenêtre de message. Cela ouvrira une fenêtre de navigateur de fichiers, qui vous permettra de sélectionner un fichier dans votre ordinateur. Une fois que vous avez sélectionné un fichier, il sera ajouté à votre message.
Puis-je utiliser Skype pour les affaires sur mon appareil mobile?
Oui, vous pouvez utiliser Skype pour les affaires sur votre appareil mobile. L'application peut être téléchargée à partir du Google Play Store et de l'App Store d'Apple. Une fois l'application installée, vous pourrez utiliser toutes les fonctionnalités disponibles sur la version de bureau, telles que la messagerie, la conférence audio et vidéo et le partage de documents. De plus, vous pouvez également accéder à l'application à partir d'un navigateur Web sur n'importe quel appareil.
Skype pour les entreprises: guide étape par étape pour les nouveaux utilisateurs
En conclusion, la saisie d'une nouvelle ligne dans Skype pour les affaires est une tâche simple qui peut être réalisée en quelques clics de la souris. En suivant les étapes décrites dans cet article, vous pourrez ajouter sans effort une nouvelle ligne dans Skype pour les affaires en un rien de temps. Que vous soyez un utilisateur expérimenté ou un débutant, ce guide devrait vous fournir les connaissances dont vous avez besoin pour tirer le meilleur parti de Skype pour les entreprises.




















