Comment se déplacer entre les feuilles dans Excel?
Si vous cherchez un moyen facile de gérer les données dans les feuilles de calcul, Microsoft Excel est votre meilleur pari. Le programme regorge de fonctionnalités utiles, y compris la possibilité de se déplacer rapidement et facilement entre les feuilles. En suivant les étapes décrites dans cet article, vous pourrez vous déplacer rapidement et efficacement entre les feuilles dans Excel. Donc, si vous êtes prêt à devenir un maître Excel, commençons!
- Ouvrez le document Excel dans lequel vous aimeriez vous déplacer entre les feuilles.
- Vous verrez les onglets de feuille situés en bas de la fenêtre. Cliquez sur l'onglet de la feuille vers laquelle vous souhaitez déplacer.
- Pour basculer entre plusieurs documents Excel ouverts, cliquez sur l'onglet Affichage, puis cliquez sur le bouton Windows Switch.
- Une liste de tous les documents ouverts apparaîtra. Sélectionnez le document vers lequel vous souhaitez déplacer.
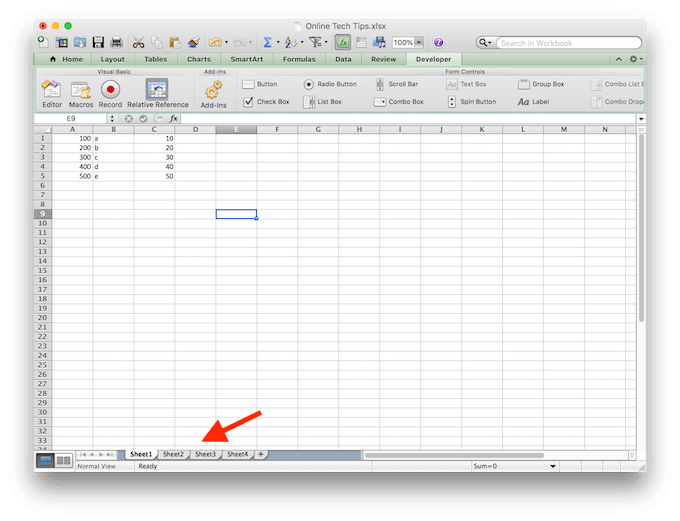
Guide du déplacement entre les feuilles dans Excel
Se déplacer entre différentes feuilles de Microsoft Excel est une partie importante du travail avec le programme. Savoir comment se déplacer rapidement et efficacement entre les feuilles, ainsi que comment copier les données d'une feuille à une autre, peut vous aider à mieux organiser et gérer vos données. Ce guide fournit des instructions étape par étape sur la façon de se déplacer entre les feuilles dans Excel.
Utilisation des raccourcis clavier
La façon la plus efficace de se déplacer entre les feuilles d'Excel est d'utiliser les raccourcis clavier fournis. Le raccourci pour se déplacer entre les feuilles est Ctrl + Page Up ou Ctrl + Page Down. Ce raccourci vous déplacera respectivement à la feuille précédente ou à la prochaine feuille. Si vous souhaitez passer à une feuille spécifique dans le classeur, vous pouvez également utiliser la page CTRL + Shift + UP ou Ctrl + Shift + Page Down Raccourcis pour se déplacer rapidement vers la feuille souhaitée.
Utilisation des onglets de feuille
Une autre façon de se déplacer entre les feuilles dans Excel est d'utiliser les onglets de feuille situés en bas de la fenêtre. Les onglets de la feuille affichent le nom de chaque feuille du classeur, et vous pouvez simplement cliquer sur la feuille souhaitée pour y déplacer. Si les onglets de feuille ne sont pas visibles, vous pouvez les activer en vous rendant à l'onglet Affichage dans le ruban et en sélectionnant l'option Tabs de feuille d'affichage.
Copie de données entre les feuilles
En plus de se déplacer entre les feuilles, vous pouvez également copier des données d'une feuille à une autre. Pour ce faire, sélectionnez les cellules contenant les données que vous souhaitez copier, puis appuyez sur CTRL + C. Ensuite, accédez à la feuille sur laquelle vous souhaitez copier les données, sélectionnez la cellule souhaitée pour copier les données et appuyez sur Ctrl + V .
Utilisation de la liste déroulante du sélecteur de feuille
La liste déroulante du sélecteur de feuille est une autre façon de se déplacer rapidement entre les feuilles d'Excel. Cette liste déroulante est située à gauche des onglets de la feuille et vous permet de sélectionner la feuille souhaitée pour se déplacer. Cliquez simplement sur la liste déroulante et sélectionnez la feuille souhaitée pour déplacer.
Utilisation du trieur de feuille
Le trieur de feuille est une fonctionnalité qui vous permet de vous déplacer rapidement entre les feuilles dans Excel. Pour accéder au trieur de feuille, cliquez sur l'icône de trieur de feuille située dans le coin inférieur gauche de la fenêtre. Cela ouvrira la fenêtre de trieur de feuille, qui vous permettra de sélectionner la feuille souhaitée pour se déplacer.
Utilisation de la boîte de noms
La boîte de nom est une fonctionnalité qui vous permet de passer rapidement à une feuille spécifique dans le classeur. La boîte de nom est située à gauche de la barre de formule et peut être utilisée pour sauter rapidement vers une feuille spécifique en tapant le nom de la feuille. Tapez simplement le nom de la feuille sur laquelle vous souhaitez déplacer et appuyez sur Entrée pour passer à cette feuille.
Utilisation de la fonction GO TO
La fonction GO TO est un outil utile qui vous permet de vous déplacer rapidement vers une cellule spécifique ou une gamme de cellules dans le classeur. Pour accéder à la fonction GO TO, appuyez sur la touche F5 de votre clavier ou cliquez sur le bouton Find & Sélectionner dans l'onglet Accueil du ruban. Cela ouvrira la fenêtre GO TO, ce qui vous permettra d'entrer l'adresse cellulaire ou la gamme de cellules vers lesquelles vous souhaitez déplacer.
En utilisant les hyperliens
Si vous souhaitez vous déplacer rapidement entre les feuilles d'Excel, vous pouvez également utiliser la fonction Hyperlien. Pour utiliser cette fonctionnalité, sélectionnez la cellule vers laquelle vous souhaitez lier, puis appuyez sur CTRL + K. Une fois que vous avez entré l'adresse cellulaire ou la plage de cellules, cliquez sur le bouton OK pour créer le lien. Vous pouvez ensuite cliquer sur le lien pour passer à la feuille souhaitée.
Peu de questions fréquemment posées
Q1. Comment me déplacer entre les feuilles d'Excel?
A1. Pour vous déplacer entre les feuilles dans Excel, vous pouvez cliquer sur les onglets en bas du document qui sont étiquetés avec les noms de feuilles. Vous pouvez également appuyer sur la page Ctrl + Down et Ctrl + Page Up Keys pour se déplacer entre les feuilles. De plus, vous pouvez utiliser l'onglet ALT + raccourci clavier pour parcourir des documents et des feuilles Open Excel.
Q2. Comment renommer une feuille dans Excel?
A2. Pour renommer une feuille dans Excel, cliquez avec le bouton droit sur l'onglet en bas du document et sélectionnez «Renommer». Cela ouvre une boîte de dialogue qui vous permet de saisir le nouveau nom de la feuille. Vous pouvez également double-cliquer sur l'onglet Feuille et taper directement le nouveau nom.
Q3. Comment déplacer ou copier une feuille dans un autre document Excel?
A3. Pour déplacer ou copier une feuille dans un autre document Excel, cliquez avec le bouton droit sur l'onglet Feuille et sélectionnez «Déplacer ou copier…». Cela ouvre une boîte de dialogue qui vous permet de sélectionner le document de destination et l'emplacement de la feuille dans ce document. Vous pouvez également sélectionner pour créer une copie de la feuille dans le document de destination.
Q4. Comment copier les données d'une feuille à une autre dans Excel?
A4. Pour copier les données d'une feuille à une autre dans Excel, sélectionnez les données que vous souhaitez copier, appuyez sur les touches CTRL + C pour les copier, puis sélectionnez la feuille de destination et appuyez sur Ctrl + V pour coller les données. Vous pouvez également utiliser les icônes Copy and Coller dans l'onglet Home du ruban.
Q5. Comment voir plusieurs feuilles à la fois dans Excel?
A5. Pour afficher plusieurs feuilles à la fois dans Excel, sélectionnez l'onglet Affichage du ruban et sélectionnez l'option «Nouvelle fenêtre». Cela divise le document actuel en deux fenêtres et vous permet de visualiser plusieurs feuilles en même temps. Vous pouvez également sélectionner l'option «ARRANGER ALL» pour afficher plusieurs feuilles côte à côte.
Q6. Comment créer une nouvelle feuille dans Excel?
A6. Pour créer une nouvelle feuille dans Excel, sélectionnez l'onglet Insérer dans le ruban et sélectionnez l'option «nouvelle feuille». Cela ajoute une nouvelle feuille au document en cours et lui attribue un nom par défaut. Vous pouvez également cliquer avec le bouton droit sur une onglet de feuille existante et sélectionner «Insérer» pour ajouter une nouvelle feuille. De plus, vous pouvez appuyer sur les touches Ctrl + Shift + N pour créer une nouvelle feuille.
Comment basculer entre les feuilles Excel
Se déplacer entre les feuilles d'Excel est une compétence essentielle à avoir lorsqu'il travaille avec des feuilles de calcul. À l'aide des raccourcis clavier et des onglets de feuille, vous pouvez vous déplacer rapidement et facilement entre les feuilles d'Excel. Avec la pratique, vous pourrez vous déplacer entre les feuilles d'Excel aussi rapidement et efficacement qu'un professionnel.




















