Comment supprimer le verrouillage de défilement dans un raccourci Excel?
Êtes-vous coincé en essayant de comprendre comment supprimer le verrouillage de défilement dans Excel? Si oui, vous n'êtes pas seul! Beaucoup de gens ont rencontré ce problème et cela peut être incroyablement frustrant. Heureusement, il existe une solution facile. Dans cet article, nous fournirons un raccourci qui vous aidera à supprimer rapidement et facilement le verrouillage de défilement dans Excel. Donc, si vous êtes prêt à apprendre à supprimer le verrouillage de défilement, continuez à lire!
1. Appuyez sur le Verrouillage de défilement touche (verrouillage de défilement ou scrlk) sur votre clavier.
2. Ouvrez le Exceller Feuille de calcul sur laquelle vous souhaitez désactiver le verrouillage de défilement.
3. Appuyez sur le F14 Clé pour désactiver le verrouillage de défilement.
4. Vous verrez le Verrouillage de défilement Le message disparaît de la barre d'état et puisse ensuite se déplacer normalement.
5. Pour tourner Verrouillage de défilement De retour, appuyez sur le Verrouillage de défilement touche (verrouillage de défilement ou scrlk) à nouveau.
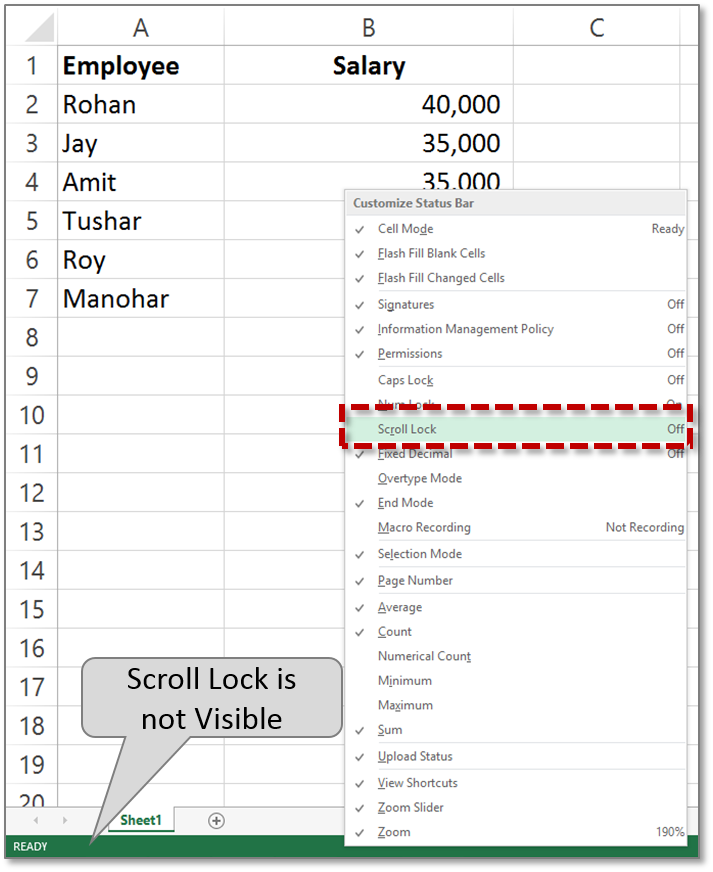
Qu'est-ce que le verrouillage de défilement dans Excel?
Scroll Lock est une fonctionnalité trouvée sur certains claviers qui permet aux utilisateurs de faire défiler les pages sans utiliser les barres de défilement. Il a été initialement conçu pour certains types de programmes de feuilles de calcul, tels que Microsoft Excel, mais est maintenant utilisé dans une variété de programmes. Lorsque le verrouillage de défilement est activé, appuyer sur l'une des touches de flèche fait défiler la fenêtre active au lieu de déplacer le curseur.
Le verrouillage de défilement est une fonctionnalité utile, mais il peut également être ennuyeux si vous l'activez accidentellement et que vous ne savez pas comment le désactiver. Heureusement, la désactivation du verrouillage de défilement est un processus relativement simple.
Comment désactiver le verrouillage de défilement dans un raccourci Excel?
Le moyen le plus rapide de désactiver le verrouillage de défilement consiste simplement à appuyer simplement sur la touche de verrouillage de défilement de votre clavier. Si votre clavier n'a pas de touche de verrouillage de défilement, vous pouvez désactiver le verrouillage de défilement en utilisant le clavier à l'écran. Pour ce faire, appuyez sur la touche Windows, puis tapez «Clavier à l'écran». Cela ouvrira le clavier à l'écran. Une fois le clavier à l'écran ouvert, cliquez sur le bouton «SCRLK» dans le coin inférieur droit du clavier. Cela désactivera la fonction de verrouillage de défilement.
Si vous ne souhaitez pas utiliser le clavier à l'écran, il existe quelques autres méthodes pour désactiver le verrouillage de défilement. Tout d'abord, vous pouvez appuyer sur la touche «FN» et la touche «F12» en même temps. Cela désactivera également la fonction de verrouillage de défilement. Une autre méthode consiste à appuyer sur la touche «Ctrl» et la touche «F12» en même temps. Enfin, vous pouvez appuyer sur la touche «Alt» et la touche «F12» en même temps.
Comment activer le verrouillage de défilement dans un raccourci Excel?
L'activation de verrouillage de défilement est tout aussi simple que de le désactiver. Appuyez simplement sur la touche de verrouillage de défilement de votre clavier. Si votre clavier n'a pas de touche de verrouillage de défilement, vous pouvez toujours activer la fonction à l'aide du clavier à l'écran. Pour ce faire, appuyez sur la touche Windows, puis tapez «Clavier à l'écran». Cela ouvrira le clavier à l'écran. Une fois le clavier à l'écran ouvert, cliquez sur le bouton «SCRLK» dans le coin inférieur droit du clavier. Cela permettra la fonction de verrouillage de défilement.
Si vous ne souhaitez pas utiliser le clavier à l'écran, il existe quelques autres méthodes pour activer le verrouillage de défilement. Tout d'abord, vous pouvez appuyer sur la touche «FN» et la touche «F11» en même temps. Cela permettra également la fonction de verrouillage de défilement. Une autre méthode consiste à appuyer sur la touche «Ctrl» et la touche «F11» en même temps. Enfin, vous pouvez appuyer sur la touche «Alt» et la touche «F11» en même temps.
Comment faire un raccourci de verrouillage de défilement dans Excel?
La création d'un raccourci de verrouillage de défilement dans Excel est un excellent moyen d'activer et de désactiver rapidement la fonctionnalité. Pour ce faire, ouvrez le programme Excel et cliquez sur le menu «Fichier». Cliquez ensuite sur le bouton «Options». Cela ouvrira la fenêtre Options Excel. Cliquez sur l'onglet «Personnaliser le ruban», puis cliquez sur le bouton «Nouveau onglet». Cela créera un nouvel onglet.
Créer un nouveau groupe
Ensuite, vous devez créer un nouveau groupe. Pour ce faire, cliquez sur le bouton «Nouveau groupe». Cela ouvrira la fenêtre «Nouveau groupe». Donnez un nom au groupe, puis cliquez sur le bouton «OK». Cela créera un nouveau groupe.
Ajouter un raccourci de verrouillage de défilement
Vous devez maintenant ajouter un raccourci de verrouillage de défilement au groupe. Pour ce faire, cliquez sur le bouton «Ajouter la commande». Cela ouvrira la fenêtre «Ajouter la commande». Cliquez sur l'onglet «Toutes les commandes», puis faites défiler vers le bas vers la commande «Scroll Lock». Sélectionnez cette commande, puis cliquez sur le bouton «Ajouter». Cela ajoutera la commande de verrouillage de défilement au groupe.
Personnaliser le raccourci
Enfin, vous devez personnaliser le raccourci. Pour ce faire, cliquez avec le bouton droit sur la commande Scroll Lock, puis cliquez sur l'option «Personnaliser la barre d'outils d'accès rapide». Cela ouvrira la fenêtre «Personnaliser la barre d'outils à accès rapide». Ici, vous pouvez personnaliser le raccourci, comme la modification de l'icône ou l'ajout d'un raccourci clavier. Une fois que vous avez terminé, cliquez sur le bouton «OK».
Cela créera un nouveau raccourci de verrouillage de défilement dans la barre d'outils à accès rapide. Vous pouvez désormais activer et désactiver rapidement la fonction de verrouillage de défilement en un seul clic.
Top 6 des questions fréquemment posées
Qu'est-ce que le verrouillage de défilement?
Le verrouillage de défilement est une fonctionnalité sur un clavier d'ordinateur qui, lorsqu'il est activé, verrouille la vue de l'écran vers un ensemble de lignes et de colonnes, vous permettant de faire défiler le reste de la feuille de calcul sans déplacer la cellule active. Il est principalement utilisé par les personnes qui travaillent avec de grandes feuilles de calcul afin de faciliter la navigation.
Quel est le raccourci Excel pour le verrouillage de défilement?
Le raccourci Excel pour le verrouillage de défilement est la combinaison de touches «FN + C». Vous pouvez appuyer sur cette combinaison de touches pour basculer ou désactiver le verrouillage de défilement.
Comment savoir si le verrouillage de défilement est allumé?
Si le verrouillage de défilement est activé, vous verrez généralement les mots «SCRL» apparaître dans le coin inférieur droit de la fenêtre Excel. Si vous ne voyez pas ces mots, le verrouillage de défilement n'est pas activé.
Comment désactiver le verrouillage de défilement?
Pour désactiver le verrouillage de défilement, vous pouvez appuyer sur la combinaison de touche «FN + C». Si cela ne fonctionne pas, vous pouvez également essayer d'appuyer sur la combinaison de touches «Ctrl + Break».
Y a-t-il d'autres moyens de désactiver le verrouillage de défilement?
Oui, vous pouvez également désactiver le verrouillage de défilement en accédant au menu "Options Excel" et en décocher la case "Activer le verrouillage de défilement". Vous pouvez également utiliser la combinaison de touches «Ctrl + Shift + F14» pour désactiver le verrouillage de défilement.
Que se passe-t-il si j'active accidentellement le verrouillage de défilement?
Si vous activez accidentellement le verrouillage de défilement, vous pouvez rencontrer des problèmes de navigation sur votre feuille de calcul. Vous pouvez également rencontrer des problèmes de sélection de certaines cellules ou plages de cellules. Pour désactiver le verrouillage de défilement, vous pouvez utiliser l'une des méthodes mentionnées ci-dessus.
Comment supprimer le verrouillage de défilement dans Excel
La suppression du verrouillage de défilement dans Excel Shortcut est un processus facile qui peut vous faire économiser beaucoup de temps et d'efforts. Avec les bonnes techniques, vous pouvez retirer rapidement et efficacement le verrouillage de défilement dans Excel Raccourci, vous permettant de travailler plus efficacement à l'avenir. Avec la connaissance de cette technique simple, vous pouvez désormais débloquer le plein potentiel de vos données Excel.




















