Comment supprimer les autorisations uniques dans SharePoint en ligne?
Si vous cherchez un guide simple sur la façon de supprimer les autorisations uniques dans SharePoint en ligne, vous êtes au bon endroit. Dans cet article, nous expliquerons exactement comment le faire en quelques étapes simples. Ainsi, vous pourrez prendre le contrôle de votre SharePoint et le personnaliser selon vos besoins exacts. Nous expliquerons également pourquoi les autorisations uniques sont utiles et comment les utiliser à votre avantage. Avec ces informations, vous pourrez vous assurer que votre site SharePoint est sécurisé et facilement accessible.
- Ouvrez le site en ligne SharePoint.
- Accédez à la page ou à la bibliothèque de documents à partir de laquelle les autorisations uniques doivent être supprimées.
- Cliquez sur l'équipement des paramètres et sélectionnez Paramètres du site.
- Dans la section des utilisateurs et des autorisations, sélectionnez les autorisations du site.
- Sélectionnez la case à cocher de l'élément avec des autorisations uniques.
- Sélectionnez l'élément de menu des autorisations héritées d'arrêter.
- Confirmez la suppression des autorisations uniques en sélectionnant OK.
- Pour supprimer les autorisations, sélectionnez Supprimer les autorisations utilisateur.
- Confirmez la suppression des autorisations de l'utilisateur en sélectionnant OK.
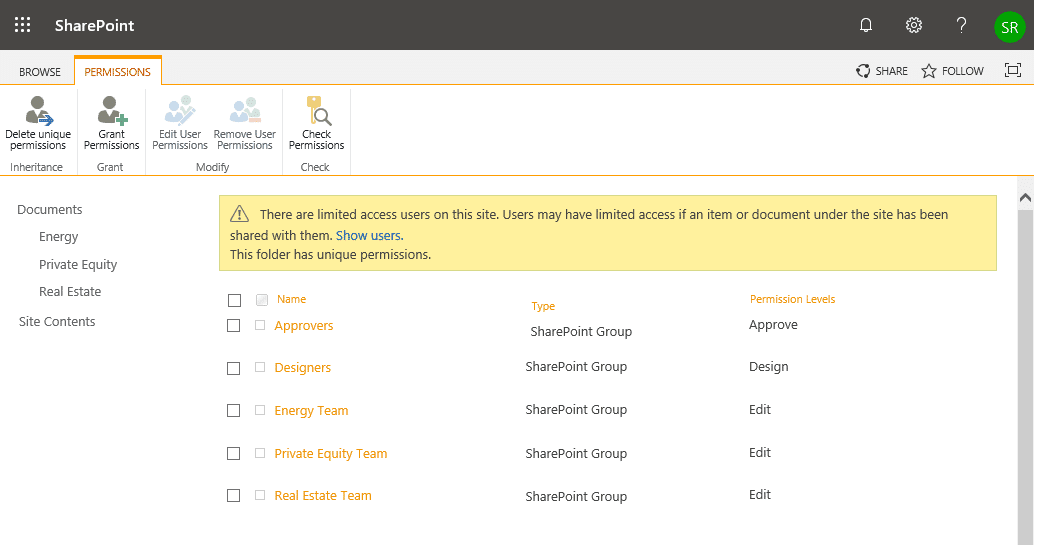
Comment supprimer les autorisations uniques dans SharePoint en ligne?
SharePoint Online est l'un des systèmes de gestion de contenu les plus complets disponibles aujourd'hui. Il permet aux utilisateurs de stocker et de gérer des documents, des photos, des vidéos et d'autres données dans un environnement sécurisé et basé sur le cloud. L'une des principales fonctionnalités de SharePoint Online est sa capacité à définir des autorisations uniques pour différents utilisateurs, groupes et fichiers. Cela permet un contrôle plus granulaire sur qui a accès à quelles informations. Cependant, si vous n'avez plus besoin de l'ensemble des autorisations uniques, il est possible de les supprimer.
Vérifiez les autorisations uniques
La première étape pour supprimer les autorisations uniques consiste à vérifier si elles ont été définies. Pour ce faire, accédez à la bibliothèque ou à la liste de documents souhaités, puis cliquez sur l'option «Paramètres de la bibliothèque» dans le ruban. Sur la page résultante, cliquez sur le lien «Autorisations pour cette bibliothèque de documents». Si des autorisations uniques ont été définies, vous verrez un message indiquant «Cette bibliothèque de documents a des autorisations uniques».
Arrêter les autorisations héritées
Une fois que vous avez confirmé que des autorisations uniques ont été définies, vous pouvez procéder à l'héritage des autorisations du site ou de la bibliothèque parent. Pour ce faire, cliquez sur le lien «Arrêtez des autorisations héritées» en haut de la page. Cela supprimera toutes les autorisations existantes et vous permettra d'en définir de nouvelles.
Supprimer les autorisations existantes
Avant de pouvoir ajouter de nouvelles autorisations, vous devez supprimer celles existantes. Pour ce faire, sélectionnez l'option «Vérifier les autorisations» dans le ruban. Cela affichera une liste de tous les utilisateurs, groupes et fichiers avec des autorisations définies dans la bibliothèque de documents. Sélectionnez les autorisations que vous souhaitez supprimer et cliquez sur le bouton «Supprimer» en haut de la page.
Ajouter de nouvelles autorisations
Une fois les autorisations existantes supprimées, vous pouvez ensuite en ajouter de nouvelles. Pour ce faire, cliquez sur l'option «Ajouter des utilisateurs» dans le ruban. Cela affichera une liste de tous les utilisateurs, groupes et fichiers disponibles. Sélectionnez ceux que vous souhaitez donner la permission et cliquez sur le bouton «Ajouter» en haut de la page.
Définir le niveau des autorisations
L'étape suivante consiste à définir le niveau des autorisations pour chaque utilisateur ou groupe. Pour ce faire, sélectionnez l'utilisateur ou le groupe souhaité et cliquez sur le bouton «Modifier les autorisations» en bas de la page. Cela ouvrira une boîte de dialogue où vous pouvez sélectionner le niveau des autorisations souhaitées. Une fois que vous avez effectué votre sélection, cliquez sur le bouton «OK» pour enregistrer les modifications.
Enregistrer les modifications
Une fois que vous avez fixé les niveaux d'autorisations souhaités, vous pouvez ensuite enregistrer les modifications. Pour ce faire, cliquez sur le bouton «Enregistrer» en bas de la page. Cela sauvera les modifications et les autorisations uniques seront supprimées de la bibliothèque de documents.
Vérifiez les modifications
Pour vérifier que les modifications ont été appliquées, accédez à la bibliothèque de documents ou à la liste et cliquez sur l'option «Vérifier les autorisations» dans le ruban. Cela affichera une liste de tous les utilisateurs, groupes et fichiers avec des autorisations définies dans la bibliothèque de documents. Si les autorisations souhaitées ont été appliquées, vous verrez un message indiquant «Cette bibliothèque de documents a des autorisations uniques».
Activer les autorisations uniques
Si vous souhaitez activer des autorisations uniques sur la bibliothèque de documents, vous pouvez le faire en cliquant sur l'option «Activer les autorisations uniques» dans le ruban. Cela vous permettra de définir différentes autorisations pour différents utilisateurs, groupes et fichiers.
Désactiver les autorisations uniques
Si vous souhaitez désactiver les autorisations uniques sur la bibliothèque de documents, vous pouvez le faire en cliquant sur l'option «Désactiver les autorisations uniques» dans le ruban. Cela réinitialisera les autorisations au niveau par défaut défini par le site ou la bibliothèque parent.
Audit
Si vous souhaitez garder une trace de qui a accédé à la bibliothèque de documents ou à la liste, vous pouvez activer l'audit. Pour ce faire, accédez à la bibliothèque de documents ou à la liste souhaitée et cliquez sur l'option «Audit» dans le ruban. Cela affichera une liste de tous les utilisateurs, groupes et fichiers avec des autorisations définies dans la bibliothèque de documents.
Gérer les demandes d'accès
Si vous souhaitez permettre aux utilisateurs de demander l'accès à la bibliothèque de documents ou à la liste, vous pouvez activer les demandes d'accès. Pour ce faire, accédez à la bibliothèque de documents ou à la liste souhaitée et cliquez sur l'option «Gérer les demandes d'accès» dans le ruban. Cela affichera une liste de tous les utilisateurs, groupes et fichiers avec des demandes d'accès.
Niveau d'autorisation
La dernière étape de la gestion des autorisations pour une bibliothèque ou une liste de documents en ligne SharePoint consiste à définir les niveaux d'autorisation appropriés. Pour ce faire, cliquez sur l'option «Niveaux d'autorisation» dans le ruban. Cela ouvrira une boîte de dialogue où vous pouvez sélectionner le niveau des autorisations souhaitées pour chaque utilisateur ou groupe. Une fois que vous avez effectué vos sélections, cliquez sur le bouton «OK» pour enregistrer les modifications.
Questions fréquemment posées
Question 1: Quelle est une autorisation unique dans SharePoint en ligne?
Réponse: Une autorisation unique dans SharePoint Online est un type d'autorisation qui est appliqué à un élément, une liste, une bibliothèque ou un dossier spécifique dans une collection de sites. Ce type d'autorisation remplace les autorisations définies au niveau parent, vous permettant d'accorder différents niveaux d'accès à différentes personnes. Ceci est utile lorsque vous avez un groupe de personnes ayant des rôles et des niveaux d'accès différents et que vous souhaitez contrôler leur accès à des éléments spécifiques.
Les autorisations uniques peuvent être définies en ouvrant les propriétés de l'élément et en cliquant sur le bouton «Avancé». Cela ouvrira une fenêtre où vous pouvez sélectionner les autorisations que vous souhaitez donner à l'élément. Vous pouvez choisir de donner uniquement les autorisations que vous souhaitez donner, ou vous pouvez sélectionner l'option «Hériter les autorisations de parent» pour donner les mêmes autorisations que le parent.
Question 2: Comment supprimer les autorisations uniques dans SharePoint en ligne?
Réponse: La suppression des autorisations uniques dans SharePoint Online est un processus simple. Tout d'abord, ouvrez les propriétés de l'élément et cliquez sur le bouton «Avancé». Dans la fenêtre qui s'ouvre, sélectionnez l'option «Hériter des autorisations de parent». Cela supprimera toutes les autorisations uniques qui ont été appliquées à l'élément et les remplaceront par les autorisations de l'élément parent.
Ensuite, si vous avez déjà accordé des autorisations uniques à l'article, vous pouvez cliquer sur le bouton «Arrêter les autorisations héritées». Cela supprimera toutes les autorisations uniques de l'élément et laissera intact les autorisations du parent. Enfin, cliquez sur «OK» pour enregistrer les modifications et les autorisations uniques seront supprimées de l'élément.
Question 3: Est-il possible de supprimer les autorisations uniques de plusieurs éléments dans SharePoint en ligne?
Réponse: Oui, il est possible de supprimer les autorisations uniques de plusieurs éléments dans SharePoint Online. Cela peut être fait en utilisant l'outil «Vérifier les autorisations». Cet outil vous permet de sélectionner plusieurs éléments, puis de définir les autorisations pour les éléments en une seule fois.
Pour utiliser cet outil, ouvrez la bibliothèque ou la liste contenant les éléments, cliquez sur l'onglet «Bibliothèque» ou «Liste», sélectionnez «Vérifier les autorisations» dans le ruban, puis sélectionnez les éléments que vous souhaitez modifier. Enfin, sélectionnez l'option «Hériter des autorisations de parent» pour supprimer les autorisations uniques des éléments sélectionnés.
Question 4: Que se passe-t-il si je supprime les autorisations uniques d'un article dans SharePoint en ligne?
Réponse: La suppression des autorisations uniques d'un article dans SharePoint Online restaurera les autorisations à ce que l'article parent a. Cela signifie que tous les utilisateurs ou groupes ayant un accès unique à l'élément n'auront plus accès. Tous les utilisateurs ou groupes ayant accès à l'élément parent auront accès à l'élément.
Il est important de noter que si vous supprimez les autorisations uniques d'un article, puis accordez des autorisations uniques au parent plus tard, l'article héritera des nouvelles autorisations et les utilisateurs ou les groupes ayant accès au parent pourront accéder à l'élément.
Question 5: Puis-je définir des autorisations uniques pour plusieurs éléments à la fois dans SharePoint Online?
Réponse: Oui, il est possible de définir des autorisations uniques pour plusieurs éléments à la fois dans SharePoint Online. Cela peut être fait en utilisant l'outil «Gérer les autorisations». Cet outil vous permet de sélectionner plusieurs éléments, puis de définir les autorisations pour les éléments en une seule fois.
Pour utiliser cet outil, ouvrez la bibliothèque ou la liste contenant les éléments, cliquez sur l'onglet «Bibliothèque» ou «Liste», sélectionnez «Gérer les autorisations» dans le ruban, puis sélectionnez les éléments que vous souhaitez modifier. Enfin, sélectionnez les autorisations que vous souhaitez donner et cliquez sur «OK» pour enregistrer les modifications. Les autorisations uniques seront appliquées à tous les éléments sélectionnés.
En conclusion, la suppression des autorisations uniques dans SharePoint Online peut être une tâche délicate, mais avec les bons conseils, il peut être accompli rapidement et facilement. En comprenant les bases de SharePoint et de ses fonctionnalités de sécurité, vous pouvez supprimer en toute confiance l'autorisation unique pour assurer la sécurité de vos données et l'intégrité de votre site. Avec la bonne approche, vous pouvez assurer un environnement en ligne SharePoint sécurisé et réussi.




















