Comment supprimer l'image d'arrière-plan dans PowerPoint?
Vous recherchez un moyen facile de supprimer une image d'arrière-plan de votre présentation PowerPoint? Si c'est le cas, vous êtes venu au bon endroit. Dans cet article, nous vous fournirons des instructions étape par étape sur la façon de supprimer rapidement et facilement une image d'arrière-plan de votre présentation PowerPoint. Nous discuterons également de certaines des meilleures pratiques pour la suppression des images de fond pour vous assurer que votre présentation semble professionnelle et polie. Alors, commençons!
- Ouvrez une présentation PowerPoint.
- Sélectionnez la diapositive avec l'image d'arrière-plan.
- Cliquez sur l'onglet «Format» en haut.
- Localisez le groupe «arrière-plan» sur le ruban.
- Cliquez sur le bouton «Styles d'arrière-plan».
- Choisissez l'option «Format Background».
- Cliquez sur l'option «image ou remplissage de texture».
- Cliquez sur le bouton «Supprimer l'arrière-plan».
- Ajustez l'image en utilisant les outils «Marquez pour garder» et «Marquez les zones pour supprimer».
- Cliquez sur le bouton «Gardez les modifications» pour supprimer l'arrière-plan.
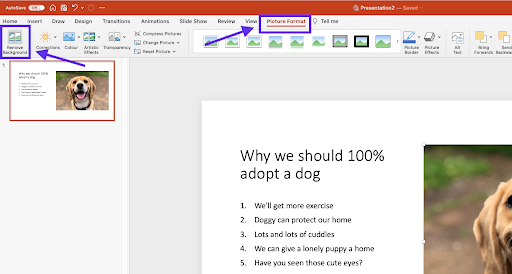
Suppression des images d'arrière-plan dans Microsoft PowerPoint
Microsoft PowerPoint est l'un des outils logiciels de présentation les plus populaires et les plus puissants disponibles aujourd'hui. Il permet aux utilisateurs de créer facilement de superbes présentations en quelques clics. L'une des tâches les plus courantes que les utilisateurs doivent effectuer consiste à supprimer les arrière-plans des images ou des diapositives. Heureusement, PowerPoint rend ce processus facile et simple. Dans cet article, nous discuterons de la façon de supprimer des images d'arrière-plan dans PowerPoint.
Étapes pour supprimer des images d'arrière-plan dans Microsoft PowerPoint
La première étape pour supprimer les images d'arrière-plan dans PowerPoint consiste à sélectionner la diapositive ou l'image dont vous souhaitez supprimer l'arrière-plan. Pour ce faire, cliquez simplement sur la diapositive ou l'image, puis cliquez sur l'onglet «Format» sur le ruban en haut de la fenêtre. Ensuite, cliquez sur «Supprimer l'arrière-plan» dans le groupe de réglage.
L'étape suivante consiste à sélectionner les zones de l'image que vous souhaitez conserver ou supprimer. PowerPoint fera une meilleure supposition dans quelles parties de l'image devraient être supprimées, mais vous pouvez l'ajuster en cliquant et en faisant glisser les boutons «Marquez les zones à garder» et «Marquez les zones à supprimer». Lorsque vous êtes satisfait des résultats, cliquez sur «Garder les modifications».
Nettoyer l'image
Une fois l'arrière-plan supprimé, vous constaterez peut-être qu'il y a certaines parties de l'image qui doivent être nettoyées. Cela peut être fait en sélectionnant l'onglet «Réglage» sur le ruban en haut de la fenêtre. Ici, vous pouvez utiliser les différents outils pour apporter des ajustements à l'image, tels que le recadrage, le redimensionnement et l'ajustement du contraste.
Sauver l'image
Une fois que vous êtes satisfait des résultats de vos modifications, vous pouvez enregistrer l'image en cliquant sur le bouton «Enregistrer sous» dans l'onglet Fichier du ruban. Cela ouvrira une fenêtre où vous pouvez choisir le format de fichier, l'emplacement et le nom pour enregistrer l'image sous.
Ajouter l'image à votre présentation
La dernière étape consiste à ajouter l'image à votre présentation. Cela peut être fait en cliquant sur l'onglet «Insérer» sur le ruban en haut de la fenêtre. Ensuite, sélectionnez simplement l'image que vous venez d'enregistrer et cliquez sur le bouton «Insérer». L'image sera désormais ajoutée à votre présentation.
Conclusion
La suppression des images d'arrière-plan dans PowerPoint est un processus simple et simple. Une fois que vous connaissez les étapes, cela peut être fait en quelques minutes. En quelques clics, vous pouvez facilement supprimer les arrière-plans de n'importe quelle image ou glissière dans PowerPoint.
FAQ connexe
1. Comment supprimer une image d'arrière-plan dans PowerPoint?
Pour supprimer une image d'arrière-plan dans PowerPoint, accédez à l'onglet Design et sélectionnez l'arrière-plan du format. Dans la boîte de dialogue d'arrière-plan du format, sélectionnez l'image dans la liste des contenus d'arrière-plan, puis cliquez sur l'arrière-plan de suppression. Vous pouvez également sélectionner l'image et appuyer sur Supprimer sur votre clavier.
2. Comment remplacer une image d'arrière-plan dans PowerPoint?
Pour remplacer une image d'arrière-plan dans PowerPoint, supprimez d'abord l'image d'arrière-plan existante comme décrit ci-dessus. Cliquez ensuite sur Insérer dans le ruban et sélectionnez le type d'image que vous souhaitez utiliser pour l'arrière-plan. Sélectionnez l'image et cliquez sur Insérer. L'image sera désormais utilisée comme arrière-plan de votre diapositive.
3. Puis-je supprimer l'arrière-plan d'une image dans PowerPoint?
Oui, vous pouvez supprimer l'arrière-plan d'une image dans PowerPoint. Pour ce faire, accédez à l'onglet Format et sélectionnez l'image du format. Dans la boîte de dialogue Format Image, sélectionnez Supprimer l'arrière-plan du menu Corrections d'image. PowerPoint détectera ensuite automatiquement l'arrière-plan et vous permettra de le supprimer.
4. Comment rendre une image transparente dans PowerPoint?
Pour rendre une image transparente dans PowerPoint, accédez à l'onglet Format et sélectionnez l'image du format. Dans la boîte de dialogue Format Image, sélectionnez Transparence dans le menu Corrections Image. Sélectionnez le niveau de transparence que vous souhaitez utiliser, puis cliquez sur OK.
5. Comment rendre un fond d'image transparent dans PowerPoint?
Pour rendre un arrière-plan d'image transparent dans PowerPoint, accédez à l'onglet Format et sélectionnez l'image du format. Dans la boîte de dialogue Format Image, sélectionnez Supprimer l'arrière-plan du menu Corrections d'image. PowerPoint détectera ensuite l'arrière-plan et vous permettra de le supprimer. Vous pouvez ensuite utiliser le paramètre de transparence pour rendre l'arrière-plan transparent.
6. Comment supprimer un arrière-plan d'une image dans PowerPoint?
Pour supprimer un arrière-plan d'une image dans PowerPoint, accédez à l'onglet Format et sélectionnez l'image du format. Dans la boîte de dialogue Format Image, sélectionnez Supprimer l'arrière-plan du menu Corrections d'image. PowerPoint détectera ensuite l'arrière-plan et vous permettra de le supprimer. Vous pouvez également sélectionner l'image et appuyer sur Supprimer sur votre clavier.
Comment supprimer l'arrière-plan de l'image dans PowerPoint
La suppression d'une image d'arrière-plan dans PowerPoint est facile, rapide et efficace. En quelques clics, vous pouvez rapidement modifier et personnaliser vos diapositives à votre goût. Que vous ayez besoin de supprimer une image d'arrière-plan distrayante ou que vous souhaitiez simplement ajouter un look plus professionnel à votre présentation, vous pouvez le faire facilement. Avec ce guide utile, vous savez maintenant comment supprimer une image d'arrière-plan dans PowerPoint rapidement et facilement.




















