Comment supprimer SharePoint de File Explorer?
Vous recherchez un moyen facile de supprimer SharePoint de votre explorateur de fichiers? SharePoint est un outil puissant pour la collaboration, mais il peut également être un peu une nuisance lorsqu'il apparaît dans votre explorateur de fichiers. Si vous avez du mal à vous débarrasser de SharePoint, ne vous inquiétez pas - nous vous avons couvert! Dans cet article, nous expliquerons comment supprimer rapidement et facilement SharePoint de File Explorer.
Comment supprimer SharePoint de File Explorer?
Pour supprimer SharePoint de File Explorer, suivez ces étapes:
- Ouvrez l'explorateur de fichiers.
- Cliquez sur l'onglet «Afficher».
- Dans le volet de gauche, décochez l'option «SharePoint».
- Cliquez sur «OK» pour enregistrer les modifications.
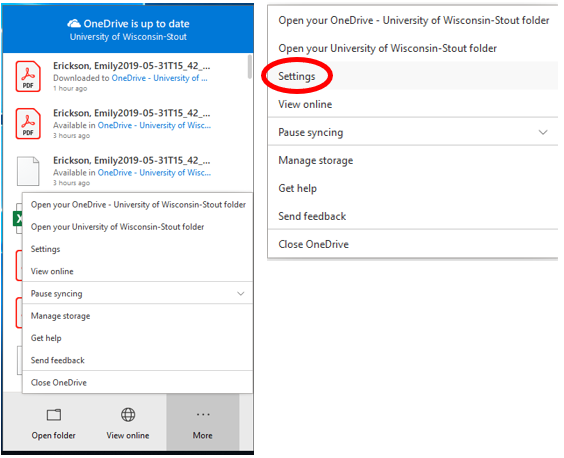
langue.
Comment supprimer SharePoint de File Explorer
SharePoint est une puissante plate-forme de collaboration d'entreprise de Microsoft. C'est un moyen idéal de stocker, de partager et de collaborer sur des documents, des feuilles de calcul et d'autres fichiers. Cependant, si vous ne l'utilisez pas ou si vous êtes fatigué de le voir dans votre explorateur de fichiers, vous pouvez le supprimer. Ici, nous vous montrerons comment supprimer SharePoint de File Explorer.
Étape 1: Désactiver SharePoint à partir des paramètres Windows
La première étape consiste à désactiver l'intégration SharePoint dans les paramètres de Windows. Pour ce faire, ouvrez l'application Paramètres Windows (en appuyant sur Win + I) et accédez au groupe de paramètres «Système». Cliquez ensuite sur "Stockage" et éteignez l'option "Enregistrer l'espace et télécharger des fichiers sur OneDrive".
Une fois que vous avez désactivé l'option, l'intégration SharePoint sera supprimée de l'explorateur de fichiers. Cependant, il ne sera pas complètement supprimé du système. Si vous souhaitez le supprimer complètement, vous devrez faire un pas de plus.
Étape 2: Désinstaller SharePoint de Windows 10
Pour supprimer complètement SharePoint de votre système, vous devrez le désinstaller de Windows 10. Pour ce faire, ouvrez le panneau de configuration et accédez à «Programmes -> Désinstaller un programme». Recherchez ensuite l'entrée «Microsoft Office 365» et sélectionnez-la. Enfin, cliquez sur le bouton «Désinstaller».
Une fois que vous avez désinstallé le programme, SharePoint sera complètement supprimé du système. Si vous n'utilisez pas les autres applications Microsoft Office 365, vous pouvez également les désinstaller pour libérer de l'espace.
Étape 3: Vérifiez l'explorateur de fichiers pour les dossiers SharePoint restants
Même après avoir désactivé et désinstallé SharePoint, il peut y avoir des dossiers dans l'explorateur de fichiers. Pour vérifier ces dossiers, ouvrez l'explorateur de fichiers et accédez à votre dossier à domicile. Recherchez ensuite tous les dossiers restants qui ont «OneDrive» ou «SharePoint» dans le nom. Si vous trouvez de tels dossiers, vous pouvez les supprimer pour supprimer complètement SharePoint de File Explorer.
Étape 4: Retirer les dossiers SharePoint restants du registre
Si vous voyez toujours des dossiers SharePoint dans l'explorateur de fichiers, vous pouvez essayer de les retirer du registre. Pour ce faire, ouvrez la boîte de dialogue Exécuter (en appuyant sur Win + R) et tapez «Regedit». Accédez ensuite à la clé de registre suivante:
- Hkey_current_user \ logiciel \ Microsoft \ Windows \ CurrentVersion \ Explorer \ User Shell dosstes
Une fois que vous êtes dans la clé de registre, recherchez toutes les entrées qui ont «OneDrive» ou «SharePoint» dans le nom. Si vous trouvez de telles entrées, supprimez-les et redémarrez votre système. Cela devrait supprimer tous les dossiers SharePoint restants de votre explorateur de fichiers.
Étape 5: Désactiver OneDrive de la barre des tâches
Si vous voyez toujours SharePoint dans l'explorateur de fichiers, vous pouvez essayer de désactiver OneDrive à partir de la barre des tâches. Pour ce faire, cliquez avec le bouton droit sur l'icône OneDrive dans la barre des tâches et sélectionnez «Paramètres». Décochez ensuite l'option "Démarrer OneDrive lorsque je me connecte à Windows".
Une fois que vous avez désactivé l'option, l'icône OneDrive disparaîtra de la barre des tâches et les dossiers SharePoint devraient être supprimés de l'explorateur de fichiers.
Étape 6: Désactiver OneDrive à partir des paramètres Windows
Si la désactivation d'OneDrive de la barre des tâches n'a pas fonctionné, vous pouvez essayer de le désactiver à partir des paramètres Windows. Pour ce faire, ouvrez l'application Paramètres Windows (en appuyant sur Win + I) et accédez au groupe de paramètres «Comptes». Cliquez ensuite sur «Famille et autres personnes» et éteignez l'option «OneDrive».
Une fois que vous avez désactivé l'option, l'intégration OneDrive sera complètement supprimée du système et les dossiers SharePoint doivent être supprimés de l'explorateur de fichiers.
Étape 7: Réinstaller OneDrive
Si aucune des étapes ci-dessus n'a fonctionné, vous pouvez essayer de réinstaller OneDrive. Pour ce faire, ouvrez le panneau de commande et accédez à «Programmes -> Désinstaller un programme». Recherchez ensuite l'entrée «Microsoft OneDrive» et sélectionnez-la. Enfin, cliquez sur le bouton «Désinstaller».
Une fois que vous avez désinstallé OneDrive, vous pouvez télécharger et installer la dernière version sur le site Web de Microsoft. Une fois que vous avez installé la dernière version, les dossiers SharePoint doivent être supprimés de l'explorateur de fichiers.
Conclusion
La suppression de SharePoint de File Explorer n'est pas aussi difficile que cela puisse paraître. Tout ce que vous avez à faire est de désactiver l'intégration SharePoint à partir des paramètres Windows, de désinstaller les applications Microsoft Office 365, de vérifier les dossiers restants dans l'explorateur de fichiers, de les supprimer du registre, de désactiver OneDrive de la barre des tâches et de paramètres Windows et de réinstaller OneDrive. Une fois que vous avez fait toutes les étapes ci-dessus, les dossiers SharePoint doivent être supprimés de l'explorateur de fichiers.
FAQ connexe
Qu'est-ce que SharePoint?
SharePoint est un logiciel développé par Microsoft qui permet aux utilisateurs de collaborer et de partager des documents, des informations et des idées au sein d'une seule plate-forme. Il est utilisé par les entreprises, les organisations et les établissements d'enseignement pour créer des sites Web intranet et extranet, stocker et gérer des documents, et bien plus encore.
Comment supprimer SharePoint de File Explorer?
Afin de supprimer SharePoint de File Explorer, vous devez d'abord ouvrir la fenêtre File Explorer. Ensuite, localisez le dossier SharePoint dans le volet gauche. Cliquez avec le bouton droit sur le dossier, sélectionnez les propriétés, puis décochez la case à côté de l'option «Afficher dans File Explorer». Cela supprimera le dossier SharePoint de l'explorateur de fichiers.
De quelles autres façons d'accéder à SharePoint?
SharePoint est également accessible via un navigateur Web, comme Google Chrome ou Mozilla Firefox. L'adresse Web de la page SharePoint sera fournie par l'administrateur du site SharePoint. Une fois la page ouverte, vous pouvez utiliser les différentes fonctionnalités et outils disponibles pour collaborer et partager des documents.
Y a-t-il des risques associés à la suppression de SharePoint de File Explorer?
Non, la suppression de SharePoint de File Explorer n'affecte pas les données stockées dans le site SharePoint de votre organisation. Le seul risque associé à la suppression de SharePoint de File Explorer est que vous ne pourrez peut-être plus accéder au site SharePoint aussi rapidement ou de manière pratique que vous le pouviez auparavant.
Puis-je accéder à SharePoint depuis mon appareil mobile?
Oui, SharePoint est accessible à partir d'un appareil mobile. Il existe une variété d'applications mobiles disponibles pour les appareils iOS, Android et Windows qui peuvent être utilisés pour se connecter et collaborer avec les sites SharePoint. De plus, vous pouvez utiliser un navigateur Web mobile pour accéder au site SharePoint, tant que le navigateur mobile est compatible avec la plate-forme SharePoint.
Unynch et retirer les dossiers SharePoint
En conclusion, la suppression de SharePoint de File Explorer est un processus simple mais nécessite quelques étapes à terminer. En suivant les procédures décrites dans cet article, vous pouvez supprimer rapidement et facilement SharePoint de votre vue d'explorateur de fichiers. En quelques clics de votre souris, vous pouvez vous assurer que le dossier SharePoint n'est plus visible pour vous ni personne d'autre sur votre ordinateur.




















