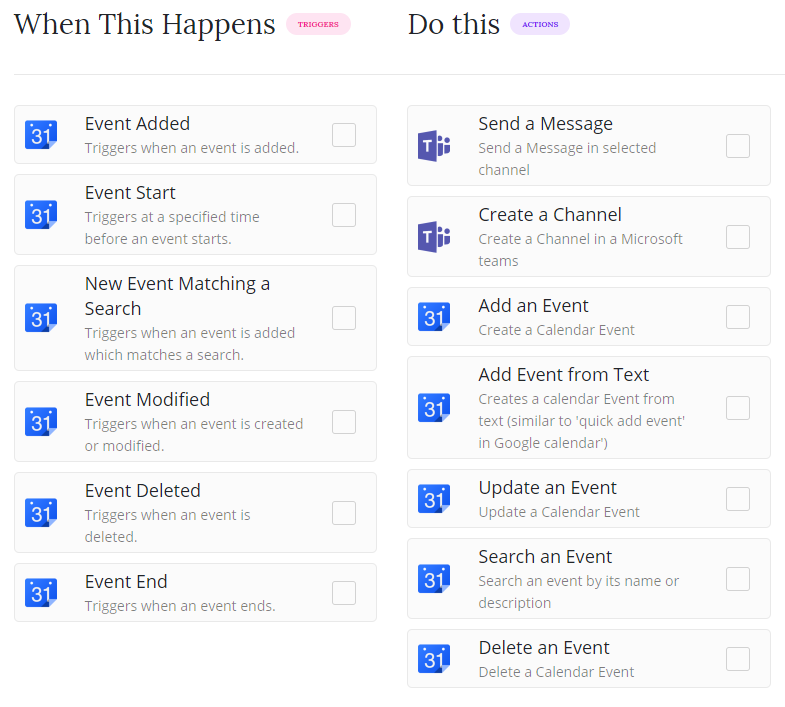Comment synchroniser mon calendrier Google avec les équipes Microsoft?
Essayez-vous de lier votre calendrier Google avec les équipes Microsoft, mais vous ne savez pas comment le faire? Si oui, vous êtes au bon endroit! Dans cet article, nous vous guiderons à travers les étapes de la synchronisation de votre calendrier Google avec les équipes Microsoft. Nous fournirons également des conseils et des astuces utiles pour nous assurer que le processus est aussi fluide et efficace que possible. Alors, commençons!
Pour synchroniser le calendrier Google avec les équipes Microsoft:
- Ouvrez Google Calendar et accédez aux paramètres.
- Sélectionnez le calendrier que vous souhaitez synchroniser à partir de «mes calendriers».
- Copiez le lien à partir de «Integrate Calendar».
- Ouvrez les équipes Microsoft et accédez à l'onglet Calendrier.
- Sélectionnez «Ouvrir le calendrier» dans le menu et collez le lien copié.
- Votre calendrier Google doit être importé et synchronisé avec les équipes.
Comment synchroniser mon calendrier Google avec les équipes Microsoft?
La synchronisation de votre calendrier Google avec les équipes Microsoft est un excellent moyen de rester organisé et en plus de tous vos événements et rendez-vous à venir. Avec les équipes, vous pouvez connecter votre calendrier Google à votre équipe ou votre espace de travail de projet et vous assurer que tout le monde dans l'équipe est toujours sur la même longueur d'onde. Voici comment synchroniser votre calendrier Google avec les équipes.
Étape 1: Accédez à votre espace de travail de votre équipe
La première étape consiste à accéder à l'espace de travail de votre équipe dans les équipes de Microsoft. Pour ce faire, ouvrez l'application Teams sur votre appareil et sélectionnez l'équipe ou le projet avec lequel vous souhaitez synchroniser votre calendrier Google.
Étape 2: Ajouter une application connectée
Une fois que vous êtes dans l'espace de travail, sélectionnez l'icône «plus d'options» (trois points), puis sélectionnez «Applications connectées» dans le menu déroulant. Dans la fenêtre des applications connectées, sélectionnez «Ajouter une application connectée», puis sélectionnez «Google Calendar».
Étape 3: Connectez votre calendrier Google
Dans la fenêtre du calendrier Google, connectez-vous à l'utilisation de votre compte Google, puis cliquez sur «Autoriser» à donner aux équipes l'accès à votre calendrier Google. Une fois connecté, vous verrez vos événements de calendrier Google répertoriés dans l'onglet Événements de votre espace de travail.
Étape 4: Activer la synchronisation automatisée
Pour activer la synchronisation automatisée de votre calendrier Google avec les équipes, sélectionnez l'option «Synchronisation automatique des événements». Cela garantira que toutes les modifications apportées à votre calendrier Google se refléteront automatiquement dans l'onglet Événements de votre espace de travail.
Étape 5: Personnaliser les paramètres
Si vous souhaitez personnaliser la façon dont vos événements de calendrier Google apparaissent dans les équipes, vous pouvez le faire en sélectionnant l'option «Personnaliser les paramètres». De là, vous pouvez spécifier le type d'événements à synchroniser (par exemple, tous les événements, uniquement des événements créés en équipes, etc.) ainsi que la période de synchronisation (par exemple, 30 derniers jours, 6 mois à venir, etc. ).
Étape 6: Gérez vos événements de calendrier
Une fois que vous avez synchronisé votre calendrier Google avec les équipes, vous pouvez gérer vos événements à partir de l'onglet Événements de votre espace de travail. De là, vous pouvez créer, modifier, supprimer et déplacer des événements au besoin.
Étape 7: recevoir des notifications
Si vous souhaitez recevoir des notifications lorsque des modifications sont apportées à votre calendrier Google, vous pouvez le faire en sélectionnant l'option «Activer les notifications». Cela garantira que vous recevez une notification chaque fois qu'un événement est ajouté, modifié ou supprimé dans votre calendrier Google.
Étape 8: Partagez votre calendrier
Si vous souhaitez partager votre calendrier Google avec votre équipe, vous pouvez le faire en sélectionnant l'option «Calendrier de partage». De là, vous pouvez choisir quels membres de l'équipe peuvent afficher et / ou modifier votre calendrier.
Étape 9: Voir les calendriers des autres membres de l'équipe
Si vous souhaitez afficher les calendriers des autres membres de l'équipe, vous pouvez le faire en sélectionnant l'option «Afficher le calendrier». De là, vous pouvez choisir les calendriers des membres de l'équipe que vous souhaitez voir et à quelle fréquence vous souhaitez les voir.
Étape 10: Gérer les événements d'équipe
Si vous souhaitez gérer les événements d'équipe, vous pouvez le faire en sélectionnant l'option «Gérer les événements d'équipe». De là, vous pouvez créer, modifier, supprimer et déplacer les événements d'équipe au besoin. Vous pouvez également inviter les membres de l'équipe à des événements et envoyer des rappels pour vous assurer que tout le monde est sur la même longueur d'onde.
FAQ connexe
Qu'est-ce que le calendrier Google?
Google Calendar est un service de calendrier de gestion du temps et de planification développé par Google. Il est disponible en tant que service Web, ainsi que via des applications mobiles et de bureau. Google Calendar permet aux utilisateurs de créer et de modifier des événements et de suivre leur temps.
Il propose également des fonctionnalités telles que des rappels, des notifications et la possibilité de partager des calendriers avec d'autres. Avec son intégration avec d'autres produits Google, tels que Gmail et Google Drive, il est facile de suivre les événements, les tâches et les rendez-vous.
Comment synchroniser mon calendrier Google avec les équipes Microsoft?
Afin de synchroniser votre calendrier Google avec les équipes Microsoft, vous devrez d'abord connecter votre compte Google aux équipes Microsoft. Pour ce faire, accédez à l'onglet «Paramètres» dans les équipes Microsoft et sélectionnez «Connecteurs». De là, sélectionnez «Google Calendar» et suivez les instructions pour connecter votre compte.
Une fois votre compte connecté, vous pouvez ensuite synchroniser votre calendrier Google avec les équipes Microsoft. Pour ce faire, accédez à l'onglet «Calendrier» dans les équipes Microsoft et sélectionnez «Synchronisation avec Google Calendar». De là, vous pouvez choisir de synchroniser tous les événements, ou simplement un calendrier spécifique. Une fois que vous avez sélectionné le calendrier que vous souhaitez synchroniser, cliquez sur «Sync Now» et votre calendrier Google sera synchronisé avec les équipes Microsoft.
Que se passe-t-il lorsque je synchronise mon calendrier Google avec les équipes Microsoft?
Lorsque vous synchronisez votre calendrier Google avec les équipes Microsoft, tous vos événements du calendrier Google seront synchronisés avec le calendrier des équipes Microsoft. Cela signifie que tous les événements créés ou modifiés dans l'un ou l'autre calendrier seront reflétés dans les deux calendriers. De plus, toutes les invitations envoyées à un utilisateur dans l'un ou l'autre calendrier seront reflétées dans les deux calendriers.
De plus, tous les rappels ou notifications fixés dans l'un ou l'autre calendrier seront synchronisés dans les deux calendriers. Cela permet aux utilisateurs de rester facilement au courant de leurs événements et tâches sans avoir à les entrer manuellement dans les deux calendriers.
Puis-je synchroniser plusieurs calendriers Google avec les équipes Microsoft?
Oui, vous pouvez synchroniser plusieurs calendriers Google avec les équipes Microsoft. Pour ce faire, accédez à l'onglet «Calendrier» dans les équipes Microsoft et sélectionnez «Synchronisation avec Google Calendar». De là, vous pouvez choisir les calendriers que vous souhaitez synchroniser avec les équipes Microsoft. Une fois que vous avez sélectionné les calendriers que vous souhaitez synchroniser, cliquez sur «Sync Now» et vos calendriers Google seront synchronisés avec les équipes Microsoft.
Vous pouvez également choisir de synchroniser tous les événements à partir d'un calendrier spécifique, ou simplement un calendrier spécifique. De plus, vous pouvez choisir de synchroniser uniquement de nouveaux événements, ou des événements nouveaux et mis à jour. Cela permet aux utilisateurs de gérer facilement plusieurs calendriers en un seul endroit.
Puis-je vous-même un calendrier Google des équipes Microsoft?
Oui, vous pouvez vous déshabiller un calendrier Google des équipes Microsoft. Pour ce faire, accédez à l'onglet «Calendrier» dans les équipes Microsoft et sélectionnez «Synchronisation avec Google Calendar». À partir de là, vous pouvez sélectionner le calendrier que vous souhaitez vous-même et cliquer sur «Un -ync». Cela supprimera le calendrier des équipes Microsoft et tous les événements de ce calendrier ne seront plus synchronisés avec les équipes de Microsoft.
De plus, vous pouvez choisir de UNSYNC tous les calendriers des équipes Microsoft. Pour ce faire, accédez à l'onglet «Paramètres» dans les équipes Microsoft et sélectionnez «Connecteurs». De là, sélectionnez «Google Calendar» et cliquez sur «Débrancher». Cela supprimera tous les calendriers Google des équipes Microsoft.
Puis-je synchroniser mon calendrier Google avec d'autres applications?
Oui, vous pouvez synchroniser votre calendrier Google avec d'autres applications. Google Calendar est intégré à de nombreux services et applications tiers, tels que Outlook et Apple Calendar. Pour synchroniser votre calendrier Google avec une autre application, accédez à l'onglet «Calendrier» de l'application et sélectionnez «Synchronisation avec Google Calendar». À partir de là, vous pouvez choisir les calendriers que vous souhaitez synchroniser et cliquer sur «Synchronisation maintenant».
De plus, vous pouvez utiliser IFTTT pour synchroniser votre calendrier Google avec d'autres services. IFTTT (Si cela, alors) est un service Web gratuit qui vous permet de connecter différentes applications et services ensemble. Avec IFTTT, vous pouvez créer des «recettes» qui synchronisent automatiquement votre calendrier Google avec d'autres services, tels que Twitter, Slack et Evernote.
La synchronisation de votre calendrier Google avec Microsoft Teams est un excellent moyen de rester organisé et de vous assurer que vous ne manquez jamais un événement important. Avec ce guide simple, vous pouvez facilement garder une trace de vos réunions, tâches et délais sans vous soucier de saisir manuellement les informations sur plusieurs plateformes. Microsoft Teams et Google Calendar peuvent désormais travailler ensemble pour vous aider à rester au courant de votre horaire et à vous assurer de toujours rester au courant de vos engagements.