Comment tabuler dans Excel Cell?
Êtes-vous frustré d'essayer d'agir dans les cellules Excel? Si oui, vous n'êtes pas seul. Tabbing dans les cellules Excel peut être une entreprise délicate, et même les utilisateurs expérimentés peuvent se retrouver perplexes lorsque vous essayez d'obtenir le résultat souhaité. Mais n'ayez pas peur! Dans cet article, nous décomposons facilement les étapes que vous devez prendre pour adhérer aux cellules Excel. Lisez la suite pour le scoop complet!
Pour tabuler dans les cellules Excel, sélectionnez d'abord la cellule que vous souhaitez adopter. Ensuite, appuyez sur la touche onglet de votre clavier. Cela déplacera le curseur vers la cellule suivante dans la même ligne. Vous pouvez également appuyer sur la touche Entrée pour passer à la cellule suivante dans la même colonne.
Si vous souhaitez passer à la dernière cellule d'affilée, vous pouvez appuyer sur la touche d'extrémité suivie de la touche Tab. Cela vous amènera à la dernière cellule de la rangée. Vous pouvez également appuyer sur les touches de flèche pour vous déplacer entre les cellules.
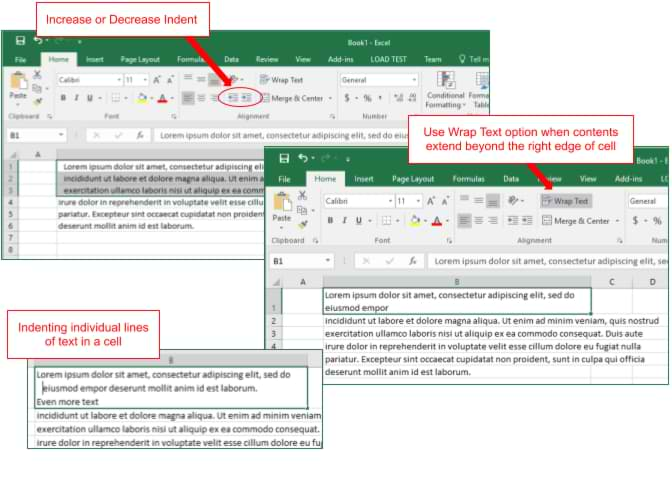
Comment adopter les cellules Excel
Tabbing in Excel est un moyen facile de passer d'une cellule à l'autre. Il peut être utilisé pour se déplacer rapidement autour d'une feuille de calcul Excel et pour formater rapidement les données. Dans cet article, nous expliquerons comment tab dans Excel et consulter certains conseils pour utiliser efficacement la touche de tabulation.
La touche d'onglet est utilisée pour se déplacer d'une cellule à la suivante dans la même ligne. Pour tab dans Excel, sélectionnez simplement la cellule à partir de laquelle vous souhaitez déplacer, appuyez sur la touche, puis sélectionnez la cellule dans laquelle vous souhaitez déplacer. Cela déplacera le curseur vers la cellule suivante dans la même ligne. Vous pouvez également utiliser les touches de flèche pour vous déplacer entre les cellules dans Excel.
Lors de l'onglet dans Excel, vous pouvez également utiliser la touche Tab pour saisir rapidement les données en cellules. Si vous appuyez sur la touche TAB pendant une cellule, Excel déplace le curseur vers la cellule suivante dans la ligne et entrera toutes les données que vous tapez dans la cellule actuelle. Par exemple, si vous entrez un nombre dans la première cellule, puis appuyez sur l'onglet, le numéro sera entré dans la cellule suivante et le curseur se déplacera vers la cellule après cela.
Utilisation de la touche Tab pour modifier rapidement les données
La touche d'onglet peut également être utilisée pour modifier rapidement les données dans Excel. Pour ce faire, sélectionnez la cellule que vous souhaitez modifier et appuyez sur l'onglet. Cela déplacera le curseur vers la cellule suivante et les données de la cellule actuelle seront mises en évidence. Vous pouvez ensuite utiliser les touches de flèche pour vous déplacer entre les caractères dans la cellule et modifier les données selon les besoins.
Lorsque vous avez terminé, appuyez simplement sur Entrée pour enregistrer les modifications. C'est un excellent moyen de modifier rapidement les données dans Excel sans avoir à déplacer la souris.
Utilisation de la touche Tab pour sélectionner plusieurs cellules
Vous pouvez également utiliser la touche Tab pour sélectionner rapidement plusieurs cellules dans Excel. Pour ce faire, sélectionnez la première cellule que vous souhaitez sélectionner, puis maintenez la touche Maj et appuyez sur l'onglet. Cela sélectionnera la cellule à droite de celle que vous avez sélectionnée pour la première fois. Vous pouvez continuer à maintenir le décalage vers le bas et appuyer sur l'onglet pour sélectionner des cellules supplémentaires à droite.
Vous pouvez également utiliser la touche Tab pour sélectionner les cellules dans un autre ordre. Pour ce faire, sélectionnez la première cellule, maintenez la touche CTRL et appuyez sur l'onglet. Cela sélectionnera la cellule à droite de celle que vous avez sélectionnée pour la première fois. Vous pouvez continuer à maintenir CTRL et appuyer sur l'onglet pour sélectionner des cellules supplémentaires dans un ordre différent.
Utilisation de la touche d'onglet pour se déplacer entre les feuilles
La touche d'onglet peut également être utilisée pour se déplacer rapidement entre les feuilles d'Excel. Pour ce faire, sélectionnez l'onglet Feuille dans laquelle vous souhaitez déplacer et appuyez sur l'onglet. Cela déplacera le curseur vers l'onglet Feuille suivante dans le classeur. Vous pouvez continuer à appuyer sur l'onglet pour vous déplacer entre les différentes feuilles du classeur.
Utilisation de la touche d'onglet pour passer à la fin d'une ligne
La touche d'onglet peut également être utilisée pour se déplacer rapidement à la fin d'une ligne dans Excel. Pour ce faire, sélectionnez la cellule à partir de laquelle vous souhaitez déplacer et appuyez sur Shift + Tab. Cela déplacera le curseur vers la dernière cellule de la ligne. Vous pouvez continuer à appuyer sur Shift + Tab pour vous déplacer vers les cellules précédentes dans la ligne.
Utilisation de la touche d'onglet pour passer au début d'une ligne
La touche d'onglet peut également être utilisée pour se déplacer rapidement au début d'une ligne dans Excel. Pour ce faire, sélectionnez la cellule à partir de laquelle vous souhaitez déplacer et appuyez sur Ctrl + Tab. Cela déplacera le curseur vers la première cellule de la ligne. Vous pouvez continuer à appuyer sur l'onglet Ctrl + pour vous déplacer vers les cellules suivantes de la ligne.
Utilisation de la touche d'onglet pour se déplacer à la fin d'une colonne
La touche d'onglet peut également être utilisée pour se déplacer rapidement à la fin d'une colonne dans Excel. Pour ce faire, sélectionnez la cellule à partir de laquelle vous souhaitez déplacer et appuyez sur ALT + TAB. Cela déplacera le curseur vers la dernière cellule de la colonne. Vous pouvez continuer à appuyer sur Alt + Tab pour vous déplacer vers les cellules précédentes dans la colonne.
Utilisation de la touche d'onglet pour passer au début d'une colonne
La touche d'onglet peut également être utilisée pour se déplacer rapidement au début d'une colonne dans Excel. Pour ce faire, sélectionnez la cellule à partir de laquelle vous souhaitez déplacer et appuyez sur Ctrl + Alt + Tab. Cela déplacera le curseur vers la première cellule de la colonne. Vous pouvez continuer à appuyer sur l'onglet CTRL + ALT + pour vous déplacer vers les cellules suivantes dans la colonne.
Questions fréquemment posées
Qu'est-ce que «Tab» dans Excel?
Tab dans Excel est une ligne horizontale utilisée pour séparer les colonnes ou les lignes de données dans une feuille de calcul. Il est utilisé pour déplacer le curseur d'une cellule à la prochaine horizontale à travers la feuille de calcul, ou pour déplacer le curseur d'une cellule à la feuille de calcul suivante suivante. Il peut également être utilisé pour sauter rapidement d'une colonne ou d'une ligne à l'autre.
Comment tabuler dans Excel Cell?
Pour tab dans la cellule Excel, sélectionnez d'abord la cellule sur laquelle vous souhaitez déplacer. Ensuite, appuyez sur la touche onglet de votre clavier. Cela déplacera le curseur vers la cellule suivante de la ligne ou de la colonne, selon la direction dans laquelle vous faites l'entreprise. Vous pouvez également utiliser les touches de flèche sur votre clavier pour passer d'une cellule à la suivante.
Quel est le raccourci vers Tab dans Excel Cell?
Le raccourci vers l'onglet dans Excel Cell consiste à appuyer sur la touche Tab de votre clavier. Cela déplacera le curseur vers la cellule suivante de la ligne ou de la colonne, selon la direction dans laquelle vous faites l'entreprise. Vous pouvez également utiliser les touches de flèche sur votre clavier pour passer d'une cellule à la suivante.
Quel est l'avantage de l'onglet dans Excel?
L'avantage de l'onglet dans Excel est qu'il vous permet de passer rapidement d'une cellule à l'autre sans avoir à utiliser la souris. Il est particulièrement utile lors de la saisie des données dans plusieurs cellules en une ligne ou une colonne. Le tabbing vous permet de sauter rapidement d'une colonne ou d'une ligne à l'autre, ainsi que de passer d'une cellule à la prochaine horizontale ou verticalement.
Que se passe-t-il lorsque j'appuie sur Tab dans Excel?
Lorsque vous appuyez sur la touche onglet de votre clavier dans Excel, le curseur se déplacera vers la cellule suivante de la ligne ou de la colonne, selon la direction dans laquelle vous vous admirez. Cela vous permet de passer rapidement d'une cellule à la suivante sans avoir à Utilisez la souris.
Comment puis-je tabuler dans Excel Cell et passer à une autre cellule?
Pour tabuler dans Excel Cell et passer à une autre cellule, sélectionnez d'abord la cellule dans laquelle vous souhaitez déplacer. Ensuite, appuyez sur la touche onglet de votre clavier. Cela déplacera le curseur vers la cellule suivante de la ligne ou de la colonne, selon la direction dans laquelle vous faites l'entreprise. Vous pouvez également utiliser les touches de flèche sur votre clavier pour passer d'une cellule à la suivante. Pour passer à une autre cellule, vous pouvez également cliquer sur la cellule souhaitée avec votre souris.
Excel Tips 31 - Ajoutez plusieurs lignes au texte dans les cellules - utilisez la touche Entrée dans une cellule
Tabbing dans les cellules Excel peut être un excellent moyen de formater rapidement et facilement vos données pour une présentation visuellement attrayante et organisée. Avec quelques étapes simples, vous pouvez rapidement s'adapter à vos cellules et créer un look professionnel et organisé. C'est un moyen simple de faire en sorte que vos données soient meilleures et de fournir la présentation la plus efficace. Grâce à la fonction de tabbing, les cellules Excel peuvent désormais être organisées et formatées avec facilité.




















