Comment un ruban intesté dans Excel?
Êtes-vous un utilisateur d'Excel à la recherche d'un moyen de vous défaire du ruban dans votre feuille de calcul? Si oui, vous avez de la chance! Notage du ruban dans Excel est un processus simple qui peut être achevé en quelques étapes faciles. Dans cet article, nous discuterons de la façon de les intester le ruban et de le rendre visible dans votre feuille de travail Excel. À la fin de ce guide, vous pourrez inachez rapidement et facilement le ruban chaque fois que vous en avez besoin. Commençons!
Pour un peu le ruban dans Excel, suivez ces étapes:
- Cliquez sur Déposer languette.
- Faire un clic Options.
- Cliquez sur Personnaliser le ruban languette.
- Cochez la case à côté de Ruban.
- Faire un clic D'ACCORD.
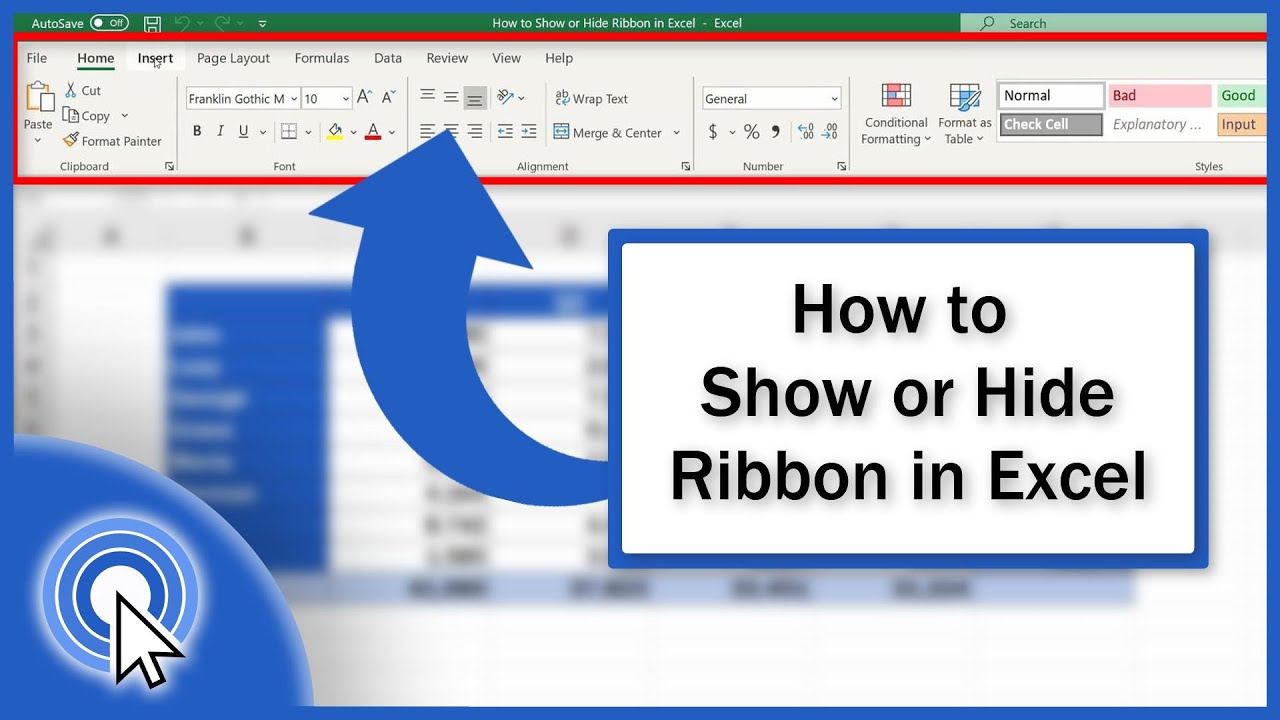
Comment montrer le ruban dans Excel?
Le ruban de Microsoft Excel est un outil puissant qui vous aide à trouver et à utiliser les commandes rapidement. Il s'agit de la principale zone de navigation du programme et contient plusieurs onglets remplis de diverses commandes. Malheureusement, le ruban peut être caché dans Excel, ce qui peut rendre difficile la recherche des commandes dont vous avez besoin. Heureusement, il est facile de détester le ruban dans Excel et de recommencer à travailler avec vos feuilles de calcul.
Le ruban dans Excel est caché par défaut lorsque vous ouvrez une feuille de calcul vierge. Pour un inconvénient du ruban, vous devez cliquer sur l'onglet «Afficher» dans le ruban. De là, vous verrez quelques options, y compris l'option «Afficher le ruban». Vérifiez simplement la case à côté de cette option et le ruban sera affiché. Vous pouvez également utiliser l'option «Afficher les onglets» pour afficher uniquement les onglets du ruban ou l'option «Afficher les onglets et commandes» pour afficher les onglets et les commandes.
Si vous souhaitez rapidement un inconvénient du ruban dans Excel, vous pouvez également utiliser le raccourci clavier «Ctrl + F1». Cela basculera le ruban en marche et en désactivant, afin que vous puissiez rapidement le montrer ou le cacher au besoin.
Comment épingler le ruban dans Excel?
Si vous constatez que vous devez constamment intester le ruban dans Excel, vous pouvez toujours l'épingler en haut de la fenêtre. Cela garantira que le ruban est toujours visible, peu importe ce que vous faites à Excel. Pour épingler le ruban, cliquez simplement sur l'onglet «Afficher» dans le ruban et sélectionnez l'option «Épinglez le ruban». Cela épinglera le ruban en haut de la fenêtre et il sera toujours visible.
Vous pouvez également utiliser le raccourci clavier «Ctrl + F6» pour épingler ou annuler rapidement le ruban. Ce raccourci basculera le ruban en marche et désactivez, afin que vous puissiez rapidement le montrer ou le masquer au besoin.
Comment personnaliser le ruban Excel?
En plus de pouvoir afficher et masquer le ruban dans Excel, vous pouvez également le personnaliser. C'est un excellent moyen de s'assurer que le ruban est organisé d'une manière qui vous convient le mieux. Pour personnaliser le ruban, cliquez sur l'onglet «Fichier» dans le ruban, puis sélectionnez «Options». De là, vous pouvez sélectionner l'onglet «Personnaliser le ruban», puis sélectionner les commandes et les onglets que vous souhaitez ajouter ou supprimer du ruban.
Vous pouvez également créer des onglets personnalisés dans le ruban. Pour ce faire, cliquez sur le bouton «Nouveau onglet», puis sélectionnez les commandes que vous souhaitez ajouter à l'onglet New. Vous pouvez également renommer l'onglet et le déplacer vers un autre emplacement dans le ruban.
Comment réinitialiser le ruban Excel?
Si vous souhaitez réinitialiser le ruban dans Excel, vous pouvez le faire en cliquant sur l'onglet «Fichier» dans le ruban, puis en sélectionnant «Options». De là, vous pouvez sélectionner l'onglet «Personnaliser le ruban», puis sélectionner le bouton «Réinitialiser». Cela réinitialisera le ruban à ses paramètres par défaut et supprimera toutes les personnalisations que vous avez faites.
Comment ajouter des commandes au ruban Excel?
Si vous souhaitez ajouter des commandes au ruban Excel, vous pouvez le faire en cliquant sur l'onglet «Fichier» dans le ruban, puis en sélectionnant «Options». À partir de là, vous pouvez sélectionner l'onglet «Personnaliser le ruban», puis sélectionner le bouton «Nouveau groupe». Cela ajoutera un nouveau groupe au ruban et vous pouvez ensuite sélectionner les commandes que vous souhaitez ajouter au nouveau groupe.
Utilisation du menu avec le bouton droit
Vous pouvez également ajouter des commandes au ruban en cliquant avec le bouton droit sur une commande et en sélectionnant «Ajouter à la barre d'outils d'accès rapide». Cela ajoutera la commande à la barre d'outils d'accès rapide, qui est située en haut de la fenêtre Excel. Vous pouvez ensuite déplacer la commande vers le ruban en le faisant glisser et en le déposant sur l'onglet souhaité.
Utilisation de l'onglet Personnaliser
Si vous souhaitez ajouter une commande au ruban, vous pouvez également utiliser l'onglet «Personnaliser» dans le ruban. Pour ce faire, cliquez sur l'onglet «Personnaliser» dans le ruban, puis sélectionnez le bouton «Commandes». Cela ouvrira la boîte de dialogue «Commandes», où vous pouvez sélectionner la commande que vous souhaitez ajouter au ruban.
Utilisation du gestionnaire complémentaire
Si vous souhaitez ajouter une commande au ruban, vous pouvez également utiliser le «gestionnaire complémentaire». Pour ce faire, cliquez sur l'onglet «Fichier» dans le ruban, puis sélectionnez «Options». À partir de là, vous pouvez sélectionner l'onglet «Add-Ins», puis sélectionner le bouton «Gérer». Cela ouvrira le «gestion complémentaire», où vous pouvez sélectionner la commande que vous souhaitez ajouter au ruban.
FAQ connexe
1. Qu'est-ce que le ruban dans Excel?
Ribbon in Excel est la barre d'outils située en haut de la fenêtre Excel. Il contient des commandes pour vous aider à créer et à formater vos feuilles de calcul rapidement et facilement. Le ruban est composé d'onglets, chacun avec son propre ensemble de commandes. Vous pouvez personnaliser le ruban pour inclure uniquement les commandes que vous utilisez le plus souvent.
2. Comment puis-je dénué le ruban?
Pour un peu le ruban dans Excel, cliquez sur l'icône de petite flèche dans le coin supérieur droit de la fenêtre Excel. Cela ouvrira un menu où vous pouvez sélectionner «Ribbon un peu». Cela rendra le ruban visible à nouveau.
3. Et si je ne trouve pas l'option de ruban unis?
Si vous ne trouvez pas l'option Ribbon un peu, c'est peut-être parce que vous utilisez une version antérieure d'Excel. Dans ce cas, vous pouvez utiliser l'onglet «Afficher» sur le ruban pour rendre le ruban visible à nouveau. Sélectionnez «Ruban» dans la liste des options et le ruban apparaîtra.
4. Comment personnaliser le ruban?
Pour personnaliser le ruban, cliquez avec le bouton droit sur l'un des onglets en haut de la fenêtre Excel et sélectionnez «Personnaliser le ruban». Cela ouvrira la fenêtre de personnalisation du ruban où vous pouvez sélectionner les onglets et les commandes doivent être affichés. Vous pouvez également créer de nouveaux onglets et commandes à ajouter au ruban.
5. Puis-je réinitialiser le ruban à ses paramètres par défaut?
Oui, vous pouvez réinitialiser le ruban à ses paramètres par défaut. Pour ce faire, ouvrez la fenêtre de personnalisation du ruban comme décrit ci-dessus et sélectionnez «Réinitialiser» en bas de la fenêtre. Cela réinitialisera le ruban à ses paramètres d'origine.
6. Et si je veux cacher à nouveau le ruban?
Si vous souhaitez à nouveau masquer le ruban, cliquez sur l'icône de petite flèche dans le coin supérieur droit de la fenêtre Excel et sélectionnez «Masquer le ruban». Cela rendra le ruban invisible à nouveau. Vous pouvez également utiliser l'onglet «Affichage» du ruban et sélectionner «Masquer le ruban» dans la liste des options.
Comment un peu ou masquer le ruban dans Excel
Si vous souhaitez rapidement dénué le ruban dans Excel, le moyen le plus simple est d'appuyer sur la combinaison de touches Ctrl + F1. Cela vous dérangera immédiatement le ruban et vous permettra d'accéder à toutes les fonctionnalités d'Excel. En suivant les étapes décrites ci-dessus, vous devriez maintenant être en mesure de détester facilement le ruban dans Excel et de profiter des nombreuses fonctionnalités qu'il offre.




















