Comment utiliser des modèles dans Outlook?
Utilisez-vous Outlook comme principal client de messagerie? Si c'est le cas, vous savez que c'est un outil incroyablement puissant qui peut vous aider à rester organisé, à garder une trace de vos contacts et à gérer vos e-mails. L'une des fonctionnalités les plus utiles d'Outlook est la possibilité d'utiliser des modèles. Avec les modèles, vous pouvez facilement créer des e-mails et des réponses sans avoir à repartir de zéro. Dans ce guide, nous allons vous montrer comment utiliser les modèles Outlook pour gagner du temps et de l'énergie lors de la rédaction d'e-mails.
Comment utiliser des modèles dans Outlook? Pour utiliser des modèles dans Outlook, suivez ces étapes:
- Ouvrez Microsoft Outlook.
- Cliquez sur l'onglet Fichier.
- Sélectionnez des options sur le côté gauche de la fenêtre.
- Cliquez sur le courrier.
- Faites défiler jusqu'à la section «Composer Messages».
- Sélectionnez la case «TOUJOURS Utiliser la case par défaut du Format de message».
- Cliquez sur le bouton «Sélectionnez le modèle par défaut».
- Présentez-vous au modèle que vous souhaitez utiliser.
- Cliquez sur ouvrir.
- Cliquez sur OK.
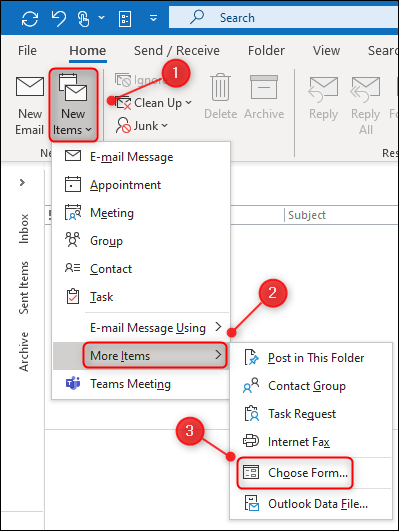
Introduction à l'utilisation de modèles dans Outlook
L'utilisation de modèles dans Outlook est un moyen efficace de créer rapidement des e-mails cohérents et de suivre la même conception et format. Les modèles sont particulièrement utiles pour préparer des messages avec un formatage complexe, tels que les newsletters, les invitations et les annonces d'entreprise. Cet article fournira un guide étape par étape sur la façon d'utiliser des modèles dans Outlook.
Étape 1: Localisez le modèle
La première étape de l'utilisation de modèles dans Outlook consiste à localiser le modèle qui convient le mieux à vos besoins. Vous pouvez trouver une grande variété de modèles sous l'onglet «Fichier» dans le coin supérieur gauche de la fenêtre Outlook. À partir de là, sélectionnez l'option «nouvelle» puis choisissez parmi les modèles disponibles. Alternativement, vous pouvez rechercher des modèles en ligne et les télécharger et les installer pour une utilisation dans Outlook.
Trouver des modèles dans Outlook
Pour trouver des modèles dans Outlook, cliquez sur l'onglet «Fichier», puis sélectionnez l'option «Nouveau». Cela ouvrira une fenêtre avec une sélection de modèles prêts à l'emploi. Vous pouvez parcourir les différentes catégories et choisir le modèle qui correspond le mieux à vos besoins.
Trouver des modèles en ligne
Vous pouvez également trouver une grande variété de modèles en ligne. Pour ce faire, recherchez simplement des «modèles Outlook» et vous trouverez une sélection de sites Web où vous pouvez télécharger et installer des modèles Outlook. Une fois que vous avez téléchargé le modèle, vous pouvez l'installer dans Outlook en cliquant sur le bouton «Installer» dans le coin supérieur droit de la fenêtre Outlook.
Étape 2: Personnalisez le modèle
Une fois que vous avez localisé le modèle, l'étape suivante consiste à le personnaliser selon vos besoins. Cela comprend l'ajout de votre propre marque, des images, du texte et d'autres éléments. Vous pouvez également modifier le formatage, tel que la taille de la police, la couleur et l'alignement.
Ajout d'une marque et d'images
Si vous souhaitez ajouter votre propre marque au modèle, vous pouvez le faire en cliquant sur l'onglet «Design» en haut de la fenêtre. Cela ouvrira une fenêtre avec une sélection d'options pour personnaliser le modèle. Dans la section «Colours», vous pouvez choisir vos propres couleurs de marque. Dans la section «Images», vous pouvez télécharger vos propres images ou sélectionner parmi une sélection d'images de stock.
Changer la mise en forme
Pour modifier le formatage du modèle, cliquez sur l'onglet «Format» en haut de la fenêtre. Ici, vous pouvez apporter des modifications à la taille de la police, à la couleur, à l'alignement et à d'autres options de formatage.
Étape 3: Envoyez le modèle
Une fois que vous avez terminé la personnalisation du modèle, la dernière étape consiste à l'envoyer. Pour ce faire, cliquez sur l'onglet «Envoyer» en haut de la fenêtre. Cela ouvrira une fenêtre avec une sélection d'options pour l'envoi du modèle. Vous pouvez choisir d'envoyer le modèle par e-mail, ou vous pouvez l'enregistrer en tant que fichier et le télécharger sur un site Web ou une plate-forme de médias sociaux.
Étape 4: Enregistrez le modèle
Enfin, il est important de sauvegarder le modèle pour une utilisation future. Pour ce faire, cliquez sur l'onglet «Enregistrer» en haut de la fenêtre. Cela ouvrira une fenêtre avec une sélection d'options pour enregistrer le modèle. Vous pouvez choisir de sauvegarder le modèle en tant que fichier ou en tant que modèle dans Outlook.
Conclusion
L'utilisation de modèles dans Outlook est un excellent moyen de créer rapidement des e-mails cohérents et de suivre le même design et le même format. Cet article a fourni un guide étape par étape sur la façon d'utiliser des modèles dans Outlook, de la localisation du modèle à l'enregistrer pour une utilisation future. Avec l'aide de modèles, vous pouvez facilement créer des e-mails professionnels en un rien de temps.
FAQ connexe
Que sont les modèles Outlook?
Réponse: Les modèles Outlook sont des e-mails pré-formatés qui peuvent être utilisés pour envoyer rapidement des e-mails avec des informations courantes. Les modèles peuvent inclure du texte, des images, des tables, des logos et même des hyperliens. Ils vous permettent de créer des e-mails rapidement et facilement, sans avoir à taper les mêmes informations à chaque fois.
Comment créer un modèle dans Outlook?
Réponse: Pour créer un modèle dans Outlook, vous devrez d'abord créer un nouvel e-mail. Ensuite, vous devrez saisir les informations que vous souhaitez inclure dans le modèle. Une fois que vous avez ajouté tout le contenu souhaité, vous devrez cliquer sur l'onglet «Fichier» et sélectionner «Enregistrer sous». Dans la boîte de dialogue qui apparaît, sélectionnez le type de fichier que vous souhaitez enregistrer votre modèle, nommez le modèle et cliquez sur «OK».
Comment accéder à mes modèles dans Outlook?
Réponse: Pour accéder à vos modèles dans Outlook, vous devrez cliquer sur l'onglet «Fichier» et sélectionner «Options». Dans la boîte de dialogue Options, sélectionnez «Avancé» dans la barre de navigation de gauche, puis faites défiler vers le bas vers la section «Envoyer des messages». Dans la section «Envoyer des messages», vous verrez une option pour les «modèles de messagerie». Cliquez sur l'option «Modèles de messagerie» et vous pourrez voir tous les modèles que vous avez enregistrés.
Comment utiliser un modèle dans Outlook?
Réponse: Pour utiliser un modèle dans Outlook, vous devrez d'abord ouvrir un nouvel e-mail, puis cliquez sur l'onglet «Insérer». Dans l'onglet «INSERT», vous verrez une option pour «modèle». Cliquez sur l'option «Modèle» et vous pourrez sélectionner le modèle que vous souhaitez utiliser. Une fois que vous avez sélectionné le modèle, le contenu du modèle sera automatiquement inséré dans votre e-mail.
Puis-je modifier mes modèles Outlook?
Réponse: Oui, vous pouvez modifier vos modèles Outlook. Pour modifier vos modèles, vous devrez d'abord ouvrir le modèle que vous souhaitez modifier. Ensuite, vous devrez apporter les modifications souhaitées au modèle. Une fois que vous avez fini d'effectuer les modifications, vous devrez cliquer sur l'onglet «Fichier» et sélectionner «Enregistrer». Cela enregistrera les modifications que vous avez apportées au modèle.
Puis-je utiliser des modèles Outlook pour plusieurs destinataires?
Réponse: Oui, vous pouvez utiliser des modèles Outlook pour plusieurs destinataires. Pour ce faire, vous devrez d'abord créer un nouvel e-mail, puis cliquez sur l'onglet «Insérer». Dans l'onglet «INSERT», vous verrez une option pour «modèle». Cliquez sur l'option «Modèle» et vous pourrez sélectionner le modèle que vous souhaitez utiliser. Une fois que vous avez sélectionné le modèle, vous devrez cliquer sur le champ «To» et sélectionner les destinataires souhaités. Lorsque vous avez fini de sélectionner les destinataires, vous pouvez cliquer sur «Envoyer» pour envoyer le message.
En conclusion, l'utilisation de modèles dans Outlook peut être un excellent moyen de gagner du temps et de rester organisé. Avec l'interface facile à utiliser, vous pouvez créer des modèles pour créer rapidement et facilement des e-mails, des tâches et des événements de calendrier. En quelques clics de la souris, vous pouvez avoir un message professionnel prêt à l'emploi. Avec l'aide de modèles Outlook, vous pouvez garder vos e-mails organisés et gagner un temps précieux.




















