Comment utiliser des puces dans Excel?
Cherchez-vous à tirer le meilleur parti de votre feuille de calcul Excel? L'un des moyens les plus efficaces de le faire est d'utiliser des puces. Les puces sont un outil incroyablement utile dans Excel et peuvent être utilisés pour organiser les données et faciliter la lecture et la compréhension des choses. Dans cet article, nous allons parcourir comment utiliser des puces dans Excel et tous les avantages qu'ils offrent. Donc, si vous êtes prêt à commencer, plongeons-nous.
Comment utiliser des puces dans Excel?
- Ouvrez le fichier Excel dans lequel vous souhaitez ajouter des puces.
- Mettez en surbrillance les cellules où vous souhaitez ajouter les puces.
- Cliquez sur l'onglet «Accueil» et sélectionnez l'icône des balles dans le ruban.
- Choisissez le style de balle que vous souhaitez utiliser dans la liste déroulante.
- Cliquez sur le bouton «OK» pour enregistrer les modifications.
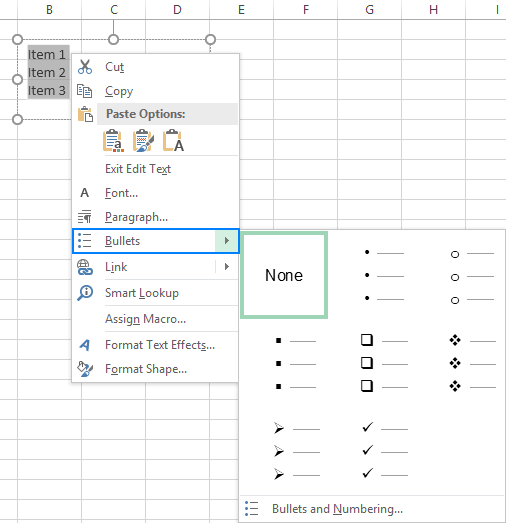
Utilisation de puces dans Excel
Les puces sont un moyen efficace d'organiser et de présenter des informations dans Excel. Ils peuvent aider les utilisateurs à identifier rapidement et à résumer des points ou des idées clés. Avec Excel, vous pouvez créer des puces à l'aide de la fonctionnalité intégrée des bullets, ou vous pouvez utiliser quelques étapes simples pour créer vos propres puces personnalisées. Dans cet article, nous discuterons de la façon d'utiliser des puces dans Excel.
Utilisation de la fonctionnalité intégrée
La fonction de puces intégrée d'Excel permet d'ajouter facilement des puces à vos feuilles de calcul. Pour utiliser cette fonctionnalité, sélectionnez simplement la cellule dans laquelle vous souhaitez ajouter la puce. Ensuite, cliquez sur l'onglet Home et sélectionnez l'option Bullets dans le groupe de polices. Cela insérera une puce dans la cellule. Vous pouvez ensuite ajouter du texte à la cellule et la puce restera.
La fonction de point intégrée vous permet également de personnaliser vos puces. Pour ce faire, sélectionnez la cellule avec le point de puces, puis cliquez sur l'onglet Home et sélectionnez le menu déroulant Bullets. De là, vous pouvez choisir parmi une variété de styles de puces, tels que les cercles, les carrés et les flèches.
Créer des puces personnalisées
Si vous souhaitez créer vos propres puces personnalisées, vous pouvez le faire en utilisant les outils de dessin d'Excel. Pour ce faire, sélectionnez la cellule dans laquelle vous souhaitez ajouter le point de puce. Ensuite, cliquez sur l'onglet INSERT et sélectionnez l'option Formes dans le groupe des illustrations. Sélectionnez la forme que vous souhaitez utiliser pour votre puce. Ensuite, cliquez et faites glisser la forme dans la cellule. Vous pouvez ensuite ajouter du texte à la cellule et la puce restera.
Une autre façon de créer des puces personnalisées consiste à utiliser les options de police d'Excel. Pour ce faire, sélectionnez la cellule dans laquelle vous souhaitez ajouter le point de puce. Ensuite, cliquez sur l'onglet Home et sélectionnez le menu déroulant des polices. Dans le menu déroulant des polices, sélectionnez le style de police que vous souhaitez utiliser pour votre puce. Ensuite, ajoutez le symbole du point de puce dans la cellule en appuyant sur Alt + 7. Vous pouvez ensuite ajouter du texte à la cellule et le point de puces restera.
Formatage des puces
Une fois que vous avez ajouté des puces sur votre feuille de calcul, vous pouvez personnaliser leur formatage pour les rendre plus faciles à lire. Pour ce faire, sélectionnez la cellule avec le point de puce, puis cliquez sur l'onglet Home. Dans le groupe de polices, vous trouverez plusieurs options pour formater la puce, telles que la taille de la police, la couleur et l'alignement. Vous pouvez également sélectionner les balles et l'option de numérotation dans le groupe de polices pour personnaliser le style et la position de Bullet Point.
Ajout de plusieurs niveaux de puces
Excel vous permet également d'ajouter plusieurs niveaux de puces. Pour ce faire, sélectionnez la cellule dans laquelle vous souhaitez ajouter le point de puce. Ensuite, cliquez sur l'onglet Home et sélectionnez les balles et l'option de numérotation dans le groupe de polices. De là, vous pouvez choisir parmi une variété de styles de puces, tels que des listes numérotées, des listes alphabétiques et des listes à plusieurs niveaux.
Utilisation de la fonction AutoFit
La fonction AutoFit d'Excel vous permet d'ajuster automatiquement la taille des cellules pour s'adapter au contenu. Ceci est particulièrement utile lors de l'utilisation de puces, car il garantit que les puces restent visibles et ne sont pas coupées. Pour utiliser cette fonctionnalité, sélectionnez la cellule dans laquelle vous souhaitez ajouter le point de puce. Ensuite, cliquez sur l'onglet Home et sélectionnez l'option de hauteur de ligne automatique dans le groupe des cellules. Cela ajustera automatiquement la hauteur de la ligne pour s'adapter à tous les contenus, y compris les puces.
FAQ connexe
Question 1: Qu'est-ce qu'une puce dans Excel?
Réponse: Une puce dans Excel est un symbole utilisé pour attirer l'attention sur des informations ou des éléments importants dans une liste. Des puces peuvent être utilisées pour fournir une structure et une clarté à une feuille de calcul, ce qui facilite la lecture et la compréhension. Des puces peuvent être utilisées pour organiser des données dans une feuille de calcul, et elles sont couramment utilisées pour créer des listes ou pour mettre en évidence des informations spécifiques dans une feuille de calcul. Des puces sont également utilisées pour séparer visuellement différentes sections d'une feuille de calcul.
Comment ajouter des puces dans une cellule Excel | Créer une liste de balles dans Excel
En utilisant des puces dans Excel, vous pouvez facilement organiser vos données et améliorer la lisibilité de votre feuille de calcul. Les puces peuvent être utilisées pour décrire les points clés, mettre en évidence des faits importants et fournir de la clarté et de la structure à tout document Excel. Avec ces conseils, vous pouvez utiliser en toute confiance des puces dans Excel et rendre vos feuilles de calcul super.




















