Comment utiliser le graphique à secteurs dans Excel?
Voulez-vous apprendre à utiliser des graphiques circulaires dans Excel? Les graphiques circulaires sont un moyen efficace d'afficher des données et d'illustrer l'importance relative de différentes catégories ou groupes. Dans ce tutoriel, nous vous montrerons comment créer, personnaliser et analyser les graphiques circulaires dans Excel. Nous fournirons également des conseils et des astuces utiles pour nous assurer que vos graphiques circulaires sont exacts et faciles à comprendre. Avec les instructions étape par étape, vous pourrez créer et personnaliser rapidement et facilement les graphiques circulaires dans Excel. Alors commençons!
Les graphiques à tarte sont un excellent moyen de visualiser les données dans Excel. Pour créer un graphique à secteurs, sélectionnez d'abord les données que vous souhaitez représenter. Cliquez sur l'onglet «Insérer», puis sélectionnez «Pie» dans le groupe «graphiques». Un aperçu du graphique à secteurs apparaîtra. Vous pouvez ajuster le graphique en modifiant la série de données, le titre du graphique et la légende. Une fois que vous êtes satisfait du graphique, cliquez sur «OK» pour l'insérer dans votre feuille de calcul.
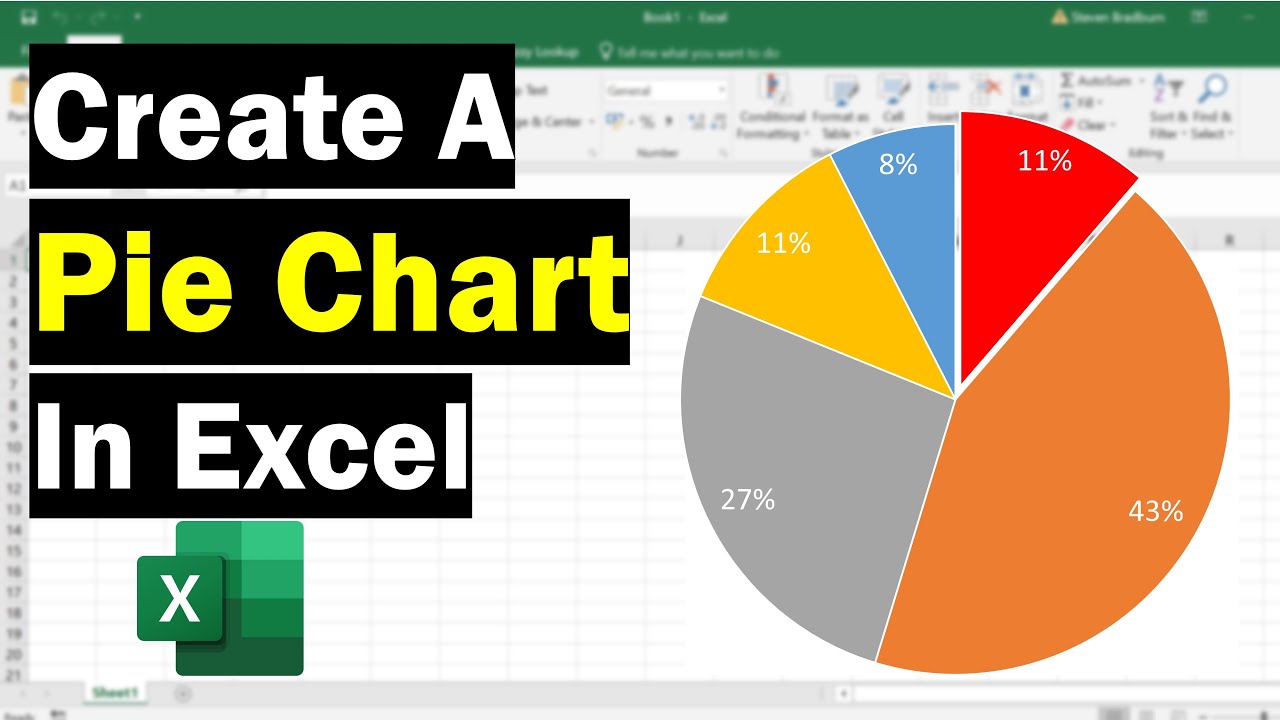
Comment créer un graphique à secteurs dans Excel
Un graphique à tarte est un moyen efficace de visualiser les données dans Microsoft Excel, vous permettant de voir rapidement les proportions entre les différentes catégories de données. Les graphiques circulaires peuvent être utilisés pour comparer différentes catégories de données, ou pour montrer comment un seul ensemble de données est décomposé en ses composants. Dans ce guide, nous vous montrerons comment créer un graphique à secteurs dans Excel.
Étape 1: Ouvrez Excel
La première étape de la création d'un graphique à secteurs dans Excel est d'ouvrir le programme. Une fois que vous aurez ouvert Excel, vous devrez sélectionner une feuille de calcul qui contient les données que vous souhaitez visualiser. Assurez-vous que les données ont organisé les colonnes et les lignes, car cela facilitera la création du graphique.
Étape 2: sélectionnez les données
Une fois que vous avez ouvert une feuille de calcul, l'étape suivante consiste à sélectionner les données que vous souhaitez utiliser dans votre graphique. Pour ce faire, cliquez et faites glisser votre souris sur les cellules qui contiennent les données. Vous devez être sûr d'inclure les étiquettes (qui apparaîtront comme les noms des tranches du graphique à tarte) ainsi que les valeurs (qui seront utilisées pour calculer les proportions des tranches).
Étape 3: Créez le graphique
Une fois que vous avez sélectionné les données, vous pouvez créer le graphique en cliquant sur l'onglet «Insérer» et en sélectionnant l'option «Tarte». Cela ouvrira une nouvelle fenêtre où vous pouvez personnaliser le graphique. Ici, vous pouvez modifier le type de graphique, ajouter ou supprimer des données et effectuer d'autres ajustements. Lorsque vous avez terminé, cliquez sur «OK» pour créer le graphique.
Étape 4: Modifiez le graphique
Si vous souhaitez apporter d'autres modifications au graphique, vous pouvez le faire en cliquant sur l'onglet «Tableau des outils» et en sélectionnant l'option «Format». Cela ouvrira une nouvelle fenêtre où vous pouvez ajuster les couleurs, ajouter des étiquettes et apporter d'autres modifications à l'apparence du graphique. Lorsque vous avez terminé, cliquez sur «OK» pour enregistrer vos modifications.
Étape 5: Enregistrez le graphique
Une fois que vous avez terminé la création du graphique, vous pouvez l'enregistrer en cliquant sur l'onglet «Fichier» et en sélectionnant l'option «Enregistrer». Cela ouvrira une nouvelle fenêtre où vous pouvez nommer le fichier et sélectionner un emplacement où il sera enregistré. Lorsque vous avez terminé, cliquez sur «Enregistrer» pour enregistrer le graphique.
Utilisation des graphiques circulaires dans Excel
La création d'un graphique à tarte dans Excel est un moyen simple et efficace de visualiser les données. En suivant les étapes décrites dans ce guide, vous pouvez créer rapidement et facilement un graphique à secteurs qui vous aidera à mieux comprendre et analyser les données.
Conseils pour créer des graphiques circulaires dans Excel
Lors de la création d'un graphique à secteurs dans Excel, il est important de se souvenir de quelques conseils clés:
Restez simple
Lors de la création d'un graphique à secteurs, il est important de le garder aussi simple que possible. Trop de tranches ou trop de données peuvent rendre le graphique difficile à comprendre.
Utilisez les couleurs appropriées
Lorsque vous sélectionnez des couleurs pour votre graphique à secteurs, il est important de choisir des couleurs faciles à distinguer les unes des autres. Cela facilitera la compréhension des données.
Étiqueter les tranches
L'ajout d'étiquettes aux tranches du graphique à secteurs facilitera la compréhension des données. Assurez-vous d'inclure les étiquettes lors de la sélection des données du graphique.
Questions fréquemment posées
Qu'est-ce qu'un graphique à secteurs?
Un graphique à secteurs est un type de graphique utilisé pour représenter les données dans un format circulaire. Il est utilisé pour comparer les tailles relatives de différentes catégories de données. Les graphiques circulaires sont généralement utilisés pour visualiser les tailles relatives de chaque catégorie de données en pourcentage de l'ensemble.
Comment créer un graphique à secteurs dans Excel?
Dans Excel, la création d'un graphique à secteurs est un processus simple. Tout d'abord, sélectionnez les données que vous souhaitez inclure dans le graphique. Ensuite, cliquez sur l'onglet Insérer du ruban Excel et sélectionnez «Pie» dans la section des graphiques. Ensuite, choisissez le type de graphique à secteurs que vous souhaitez utiliser. Enfin, cliquez sur «OK» pour créer le graphique.
Quelles données peuvent être représentées dans un graphique à secteurs?
Les graphiques circulaires sont généralement utilisés pour comparer les tailles relatives de différentes catégories de données. Cela peut inclure tout, des ventes de différents produits ou services, au nombre de personnes dans différents groupes d'âge ou dans différents pays. Les graphiques à tarte sont également utilisés pour comparer les tailles relatives de parties d'un tout, telles que les dépenses d'une entreprise ou les revenus d'une personne.
Quels sont les différents types de graphiques circulaires?
Il existe plusieurs types de graphiques circulaires. Il s'agit notamment des graphiques à tarte standard, des graphiques à secteurs explosés, des graphiques circulaires 3D, des graphiques de beignets et des tartes à tarte. Chaque type de graphique à secteurs présente ses propres avantages et inconvénients. Par exemple, les graphiques à tarte standard sont le type le plus courant, mais ils peuvent être difficiles à lire si les données contiennent de nombreuses catégories.
Comment personnaliser un graphique à secteurs dans Excel?
Excel propose une variété d'options pour personnaliser un graphique à secteurs. Pour personnaliser un graphique, sélectionnez-le d'abord, puis cliquez sur l'onglet Conception du ruban Excel. De là, vous pouvez choisir parmi une variété d'options, telles que la modification du type de graphique, l'ajout d'étiquettes de données ou la modification des couleurs du graphique.
Comment analyser un graphique à secteurs dans Excel?
L'analyse d'un graphique circulaire dans Excel est un processus simple. Tout d'abord, regardez le graphique et notez la taille globale de chaque catégorie de données. Ensuite, comparez les tailles relatives des catégories. Enfin, regardez les chiffres derrière le graphique pour obtenir une compréhension plus détaillée des données.
Comment faire un graphique à tarte dans Excel
Avec ces étapes simples, vous avez maintenant les connaissances pour créer et personnaliser un graphique à tarte dans Excel. Avec la possibilité de visualiser rapidement et facilement les données, les graphiques circulaires peuvent être un excellent outil visuel pour vous aider à comprendre vos données et à prendre des décisions rapides. Peu importe votre niveau d'expérience, vous pouvez facilement créer des graphiques à tarte époustouflants avec Excel et donner un sens à vos données.




















