Comment utiliser l'objectif Microsoft Office?
Microsoft Office Lens est un outil incroyablement utile qui peut vous aider à scanner rapidement des documents et des photos et à les enregistrer dans divers formats de fichiers. Que vous ayez besoin de numériser un document, de prendre une photo d'une carte de visite ou de prendre un instantané rapide de quelque chose, Microsoft Office Lens peut vous aider à faire le travail rapidement et facilement. Dans cet article, nous allons examiner comment utiliser Microsoft Office Lens afin de tirer le meilleur parti de cet outil puissant.
- Téléchargez l'application Office Lens depuis l'App Store ou Google Play.
- Ouvrez l'application et prenez une photo du document, du tableau blanc ou de la carte de visite que vous souhaitez scanner.
- Ajustez les coins du document afin qu'ils soient droits. Vous pouvez également recadrer et faire pivoter l'image.
- Appuyez sur «Enregistrer» pour stocker le document.
- Vous pouvez enregistrer le fichier dans différents formats tels que PDF, Word ou PowerPoint.
- Appuyez sur «Partagez» pour envoyer un e-mail, partager ou imprimer le document.
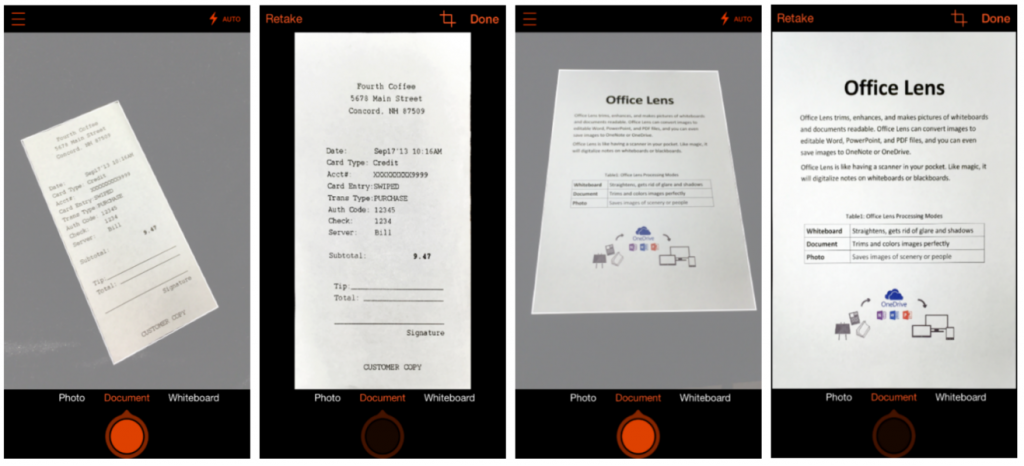
langue
Qu'est-ce que l'objectif Microsoft Office?
Microsoft Office Lens est une application qui vous aide à analyser, modifier et partager des documents rapidement et facilement. Il s'agit d'un puissant outil de numérisation de document et d'édition qui est disponible pour les appareils Android et iOS. Avec l'objectif de bureau, vous pouvez facilement numériser des documents, des reçus, des cartes de visite, des tableaux blancs, etc. Vous pouvez ensuite les enregistrer sous forme de documents PDF, Word et PowerPoint ou les enregistrer sur OneNote, OneDrive et d'autres services cloud. Vous pouvez également utiliser l'objectif de bureau pour recadrer et améliorer les photos, ce qui les rend plus professionnels.
Comment utiliser l'objectif Microsoft Office?
Étape 1: Téléchargez l'objectif Microsoft Office
La première étape de l'utilisation de l'objectif Microsoft Office est de télécharger l'application. Office Lens est disponible pour les appareils Android et iOS. Vous pouvez le télécharger à partir de l'App Store respectif pour votre appareil.
Étape 2: sélectionnez le type de document
Une fois que vous avez téléchargé l'application Office Lens, vous devez sélectionner le type de document que vous souhaitez scanner. Vous pouvez choisir parmi une variété d'options telles que le tableau blanc, le document, la carte de visite et la photo. Sélectionnez celui qui répond le mieux à vos besoins.
Étape 3: scanner le document
Une fois que vous avez sélectionné le type de document, vous pouvez maintenant commencer à numériser le document. L'application Office Lens détectera automatiquement les bords du document et démarrera le processus de numérisation. Vous pouvez également utiliser l'application pour ajuster l'exposition, la luminosité et le contraste du document.
Étape 4: Cramez et améliorez l'image
Une fois le document scanné, vous pouvez recadrer et améliorer l'image. Vous pouvez utiliser l'application pour recadrer l'image et ajuster la luminosité, le contraste et l'exposition. Vous pouvez également appliquer divers effets à l'image pour le rendre plus professionnel.
Étape 5: Économisez et partagez le document
Une fois que vous avez terminé la modification du document, vous pouvez l'enregistrer en tant que document PDF, Word ou PowerPoint. Vous pouvez également l'enregistrer sur OneNote, OneDrive ou d'autres services cloud. Vous pouvez également partager le document par e-mail, WhatsApp ou d'autres applications de messagerie.
Étape 6: Utilisez la fonction OCR
L'objectif de bureau possède également une fonction OCR (reconnaissance de caractères optiques) qui vous permet d'extraire du texte des images. Cette fonctionnalité est utile si vous souhaitez extraire du texte d'une image et l'utiliser dans d'autres documents.
Étape 7: Utilisez le traducteur intégré
Office Lens a également une fonctionnalité de traductrice intégrée qui vous permet de traduire le texte d'une langue à une autre. Cette fonctionnalité est utile si vous devez traduire le texte d'une langue à une autre rapidement et facilement.
Étape 8: Utilisez la fonction d'écrêtage du document
Office Lens dispose également d'une fonction de découpage de document qui vous permet de couper rapidement et facilement des sections d'un document. Cette fonctionnalité est utile si vous devez extraire rapidement des sections d'un document et les utiliser dans d'autres documents.
Étape 9: Utilisez la fonction d'historique de numérisation
Office Lens dispose également d'une fonction d'historique de numérisation qui vous permet de visualiser et de gérer facilement tous vos documents numérisés. Cette fonctionnalité est utile si vous devez trouver et récupérer rapidement un document numérisé.
Étape 10: Utilisez la fonction de numérisation intelligente
Office Lens a également une fonction de numérisation intelligente qui vous permet de numériser rapidement et facilement plusieurs documents à la fois. Cette fonctionnalité est utile si vous devez scanner rapidement et facilement plusieurs documents sans avoir à numériser manuellement chacun.
Questions fréquemment posées
Qu'est-ce que l'objectif Microsoft Office?
Microsoft Office Lens est un outil de numérisation mobile qui permet aux utilisateurs de capturer des documents et des tableaux blancs avec leurs smartphones ou tablettes. Il convertit les images en documents de mots modifiables et présentations PowerPoint, ce qui facilite le stockage, le partage et l'utilisation de documents. Il aide également à capturer, stocker et partager des documents physiques, des tableaux blancs et d'autres images.
L'application est disponible pour les appareils Android et iOS, ainsi que pour les appareils Windows 10, afin qu'il puisse être utilisé sur pratiquement n'importe quel appareil. Il est gratuit de télécharger et d'utiliser.
Comment utiliser l'objectif Microsoft Office?
L'utilisation de l'objectif Microsoft Office est simple et facile. Tout ce que vous avez à faire est de lancer l'application, de choisir le type de document que vous souhaitez scanner et d'appuyer sur l'icône de l'appareil photo pour prendre une photo. L'application détectera automatiquement les bords du document et le convertira en document modifiable. Vous pouvez ensuite enregistrer le document en tant que document Word, présentation PowerPoint ou fichier PDF.
Vous pouvez également utiliser l'application pour capturer des tableaux blancs et des documents physiques. Vous pouvez ensuite enregistrer les images en tant que fichier PDF, JPEG ou fichier PNG. L'application prend également en charge la reconnaissance optique des caractères (OCR) pour reconnaître le texte dans les images, et il peut également être utilisé pour recadrer, tourner et ajuster la luminosité et le contraste des images.
Quelles sont les fonctionnalités de l'objectif Microsoft Office?
Microsoft Office Lens a plusieurs fonctionnalités qui en font un outil idéal pour capturer, stocker et partager des documents et des tableaux blancs. Il a une détection automatique de documents intégrée, qui détecte automatiquement les bords des documents pour s'assurer que tout le contenu est capturé.
L'application prend également en charge la reconnaissance optique des caractères (OCR) pour reconnaître le texte dans les images, et il peut également être utilisé pour recadrer, tourner et ajuster la luminosité et le contraste des images. De plus, il prend en charge une variété de formats de fichiers, y compris des documents Word, des présentations PowerPoint et des PDF.
Sur quels appareils puis-je utiliser l'objectif Microsoft Office?
Microsoft Office Lens est disponible pour les appareils Android et iOS, ainsi que pour les appareils Windows 10. Cela signifie qu'il peut être utilisé sur pratiquement n'importe quel appareil, ce qui en fait un outil idéal pour ceux qui ont besoin de capturer, de stocker et de partager des documents et des tableaux blancs sur plusieurs plates-formes.
L'application est gratuite à télécharger et à utiliser, et elle est disponible en plusieurs langues, ce qui facilite l'utilisation des utilisateurs.
Microsoft Office Lens est-il sécurisé?
Oui, Microsoft Office Lens est une application sécurisée. Toutes les données stockées dans l'application sont chiffrées, et tous les documents et tableaux blancs capturés sont stockés dans le cloud. Cela signifie que les documents et les tableaux blancs sont sûrs et sécurisés, et seuls ceux qui ont accès à l'application peuvent afficher les documents et les tableaux blancs.
De plus, l'application prend en charge l'authentification à deux facteurs, qui garantit que seuls les utilisateurs autorisés peuvent accéder à l'application et à ses données. Cela le rend encore plus sûr, car les utilisateurs doivent vérifier leur identité avant de pouvoir accéder à l'application.
📱 Comment utiliser le scanner PDF de l'objectif Microsoft
Microsoft Office Lens est un outil incroyablement puissant qui peut aider à rationaliser et à simplifier votre flux de travail. Que vous soyez étudiant, professionnel ou propriétaire d'une petite entreprise, l'objectif de bureau peut vous aider à profiter de toutes les fonctionnalités que Microsoft Office a à offrir. Avec sa conception intuitive et sa simple interface, l'objectif de bureau facilite la capture et le stockage des documents, des images et des notes rapidement et avec précision. Avec l'objectif de bureau, vous pouvez gagner du temps et des efforts, tout en gardant vos documents organisés et sécurisés.




















