Comment utiliser l'outil de snipping sur Windows 10?
Voulez-vous apprendre à utiliser l'outil de snipping sur Windows 10? L'outil de snipping est un outil incroyablement utile qui vous permet de capturer une capture d'écran de n'importe quelle partie de votre écran. Avec lui, vous pouvez prendre une capture d'écran d'une zone spécifique, d'une fenêtre ou de l'écran entier. Dans cet article, nous vous montrerons comment utiliser l'outil de snipping sur Windows 10. Lisez la suite pour savoir comment vous pouvez tirer le meilleur parti de cet outil puissant.
Comment utiliser l'outil de snipping sur Windows 10?
- Ouvrez le menu Démarrer et recherchez «Snipping Tool».
- Sélectionnez «Snipping Tool» pour ouvrir l'application.
- Pour démarrer un snip, cliquez sur «Nouveau» dans le coin supérieur gauche de l'outil de snipping.
- Faites glisser le curseur à travers la zone de l'écran que vous souhaitez capturer.
- Le snip apparaîtra dans la fenêtre de l'outil de snipping.
- Pour enregistrer le snip, sélectionnez «Fichier» puis «Enregistrer sous».
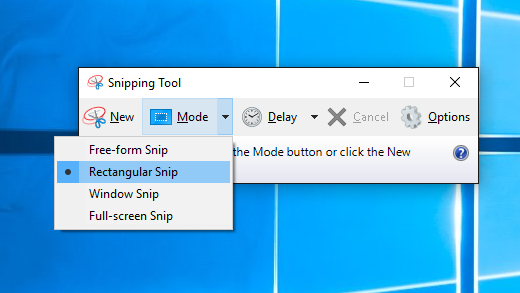
Comment utiliser l'outil de snipping sur Windows 10
Qu'est-ce que l'outil de snipping?
L'outil de snipping est un utilitaire Windows 10 qui permet aux utilisateurs de prendre des captures d'écran de leur bureau, de leurs fenêtres actives ou des zones rectangulaires de l'écran. Il existe depuis Windows Vista et peut être un outil extrêmement utile pour capturer des captures d'écran rapidement et facilement.
L'outil de snipping est disponible dans toutes les versions de Windows, de Windows Vista à Windows 10. Il s'agit d'un utilitaire gratuit et facile à utiliser pour prendre des captures d'écran, et peut être utilisée pour capturer n'importe quelle partie de l'écran, de l'écran entier une seule fenêtre ou même un seul élément à l'écran.
L'outil de snipping fournit également des outils d'édition de base, tels qu'un stylo, un marqueur et un surligneur, pour annoter la capture d'écran avant de l'enregistrer. Il permet également aux utilisateurs d'enregistrer des captures d'écran en plusieurs formats, notamment .png, .jpg et .gif.
Comment accéder à l'outil de snipping
L'outil de snipping est accessible de plusieurs manières différentes. Le moyen le plus direct d'y accéder est d'ouvrir le menu Démarrer, de taper «Snipping Tool» dans la zone de recherche et de sélectionner l'application dans la liste des résultats.
L'outil de snipping est également accessible via le dossier d'accessoires dans le menu Démarrer. Pour ce faire, ouvrez le menu Démarrer, sélectionnez toutes les applications, sélectionnez les accessoires Windows et sélectionnez Snipping Tool.
De plus, l'outil de snipping est accessible via la commande RUN. Pour ce faire, appuyez sur la touche Windows + R et tapez "Snipping Tool" dans la boîte de dialogue Exécuter.
Utilisation de l'outil de snipping
Une fois l'outil de snipping ouvert, les utilisateurs peuvent sélectionner parmi quatre types de captures d'écran différents: forme libre, rectangulaire, fenêtre et écran complet.
Pour prendre une capture d'écran, sélectionnez le type de capture d'écran souhaitée, puis utilisez la souris pour dessiner la zone de l'écran que vous souhaitez capturer. Lorsque vous avez terminé le dessin, la capture d'écran sera enregistrée dans le presse-papiers.
L'outil de snipping fournit également des outils d'édition de base, tels qu'un stylo, un marqueur et un surligneur, pour annoter la capture d'écran avant de l'enregistrer. Ces outils sont accessibles via le menu en haut de la fenêtre.
Une fois que vous avez terminé la modification de la capture d'écran, cliquez sur l'icône Enregistrer dans la barre de menu pour enregistrer la capture d'écran. Vous pouvez ensuite choisir le format de fichier dans lequel vous souhaitez enregistrer la capture d'écran, ainsi que le nom de fichier et l'emplacement.
Utilisation des raccourcis clavier de l'outil de snipping
L'outil de snipping fournit également plusieurs raccourcis clavier pour prendre rapidement des captures d'écran.
Les raccourcis clavier les plus utiles sont les suivants:
Ctrl + prt sc
Ce raccourci prendra une capture d'écran de l'ensemble de l'écran et l'enregistrera dans le presse-papiers.
Alt + prt sc
Ce raccourci prendra une capture d'écran de la fenêtre active et l'enregistrera dans le presse-papiers.
Ctrl + Shift + PRT SC
Ce raccourci ouvrira l'outil de snipping, vous permettant de sélectionner la zone de l'écran que vous souhaitez capturer.
Ctrl + alt + prt sc
Ce raccourci ouvrira l'outil de snipping en mode de retard, vous permettant de sélectionner une capture retardée de n'importe quelle zone de l'écran.
Conclusion
L'outil de snipping est un utilitaire de capture d'écran puissant et facile à utiliser qui est inclus dans toutes les versions de Windows. Il peut être utilisé pour prendre des captures d'écran de l'ensemble de l'écran, des fenêtres actives ou toute zone rectangulaire de l'écran. Il fournit également des outils d'édition de base et permet aux utilisateurs d'enregistrer des captures d'écran en plusieurs formats. De plus, il fournit plusieurs raccourcis clavier pour prendre rapidement des captures d'écran.
Peu de questions fréquemment posées
Qu'est-ce que l'outil de snipping?
L'outil de snipping est un utilitaire Windows qui permet aux utilisateurs de capturer des captures d'écran de l'écran de leur ordinateur. Il est utilisé pour prendre des captures d'écran de Windows, tout l'écran ou des parties de l'écran, puis l'enregistrer en tant que fichier image. Il s'agit d'un outil utile pour créer des tutoriels ou capturer des images à partager avec d'autres.
Comment accéder à l'outil de snipping?
L'outil de snipping se trouve dans le dossier des accessoires Windows 10. Pour y accéder, cliquez sur le bouton Démarrer Windows, saisissez «Snipping Tool» dans la zone de recherche, puis cliquez sur l'icône de l'outil de snipping. Alternativement, vous pouvez appuyer sur la touche Windows + R, taper "Snipping Tool" dans la case d'exécution, puis cliquez sur OK.
Comment utiliser l'outil de snipping?
Une fois que vous avez ouvert l'outil de snipping, vous pouvez choisir parmi quatre types de captures d'écran différents: forme libre, rectangulaire, fenêtre et écran complet. Après avoir sélectionné le type de capture d'écran que vous souhaitez prendre, cliquez sur le nouveau bouton et l'écran sera gelé. Vous pouvez ensuite dessiner une forme autour de la zone de l'écran que vous souhaitez capturer avec votre souris. Une fois que vous avez sélectionné la zone, la capture d'écran sera capturée et affichée dans la fenêtre de l'outil de snipping.
Comment enregistrer une capture d'écran avec l'outil de snipping?
Une fois que vous avez pris une capture d'écran avec l'outil de snipping, vous pouvez l'enregistrer en tant que fichier image. Pour ce faire, cliquez sur le bouton Enregistrer Snip et sélectionnez le format d'image que vous souhaitez l'enregistrer (par exemple PNG, JPEG, GIF). Vous pouvez ensuite sélectionner une destination pour le fichier image, entrez un nom de fichier, puis cliquez sur le bouton Enregistrer.
Comment modifier une capture d'écran avec l'outil de snipping?
L'outil de snipping vous permet également de modifier votre capture d'écran avant de l'enregistrer. Pour ce faire, cliquez sur le bouton Modifier et une nouvelle fenêtre s'ouvrira avec la capture d'écran. Vous pouvez ensuite dessiner des formes, ajouter du texte ou mettre en évidence les zones de la capture d'écran comme vous le souhaitez. Une fois que vous avez terminé la modification de la capture d'écran, cliquez sur le menu du fichier et sélectionnez Enregistrer comme pour enregistrer le fichier.
Y a-t-il d'autres fonctionnalités dans l'outil de snipping?
Oui, il existe quelques autres fonctionnalités incluses dans l'outil de snipping. Vous pouvez ouvrir une capture d'écran précédemment enregistrée en sélectionnant le bouton Ouvrir, ou vous pouvez retarder la capture d'écran en sélectionnant le bouton de retard et en définissant une limite de temps. Vous pouvez également choisir d'envoyer un e-mail à la capture d'écran directement à partir de l'outil de snipping en sélectionnant le bouton Envoyer un snip.
Comment utiliser l'outil de snipping dans Windows 10
Pour conclure, l'utilisation de l'outil de snipping sur Windows 10 est un excellent moyen de capturer rapidement et facilement des captures d'écran. Cet outil est particulièrement utile pour ceux qui ont besoin de capturer rapidement des images pour annoter ou partager. Il est très facile à utiliser et ne nécessite aucune connaissance préalable ni compétences techniques. En quelques clics, vous pouvez capturer n'importe quelle image sur votre écran et l'enregistrer pour une utilisation future. Essayez-le aujourd'hui et voyez ce qu'il peut faire pour vous!




















