Comment utiliser ManyCam avec Skype?
Cherchez-vous un moyen de mettre à niveau votre expérience Skype? ManyCam est un outil puissant qui peut vous aider à faire exactement cela. Avec lui, vous pouvez ajouter des effets et des filtres incroyables à vos appels vidéo Skype et les rendre plus amusants et engageants. Dans ce guide, vous apprendrez à utiliser ManyCam avec Skype et toutes les fonctionnalités qu'il a à offrir. Donc, si vous voulez passer vos appels Skype au niveau suivant, continuez à lire!
Utiliser ManyCam avec Skype est facile et pratique. Pour l'utiliser, téléchargez d'abord l'application ManyCam sur le site officiel. Ensuite, lancez Skype et connectez-vous à votre compte. Une fois dans Skype, cliquez sur le menu «Outils» et sélectionnez «Options». Dans l'onglet «Général», vous trouverez la section «Paramètres vidéo». Sélectionnez l'option «Manycam Virtual Webcam» et cliquez sur «OK». Maintenant, vous êtes prêt à utiliser ManyCam avec Skype.
- Téléchargez l'application ManyCam sur le site officiel
- Lancez Skype et connectez-vous à votre compte
- Cliquez sur le menu «Outils» et sélectionnez «Options»
- Dans l'onglet «Général», vous trouverez la section «Paramètres vidéo»
- Sélectionnez l'option «Manycam Virtual Webcam» et cliquez sur «OK»
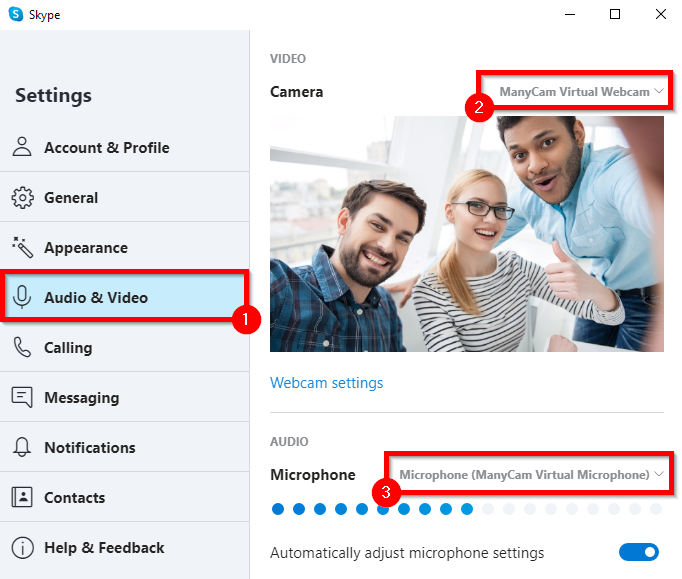
Comment utiliser ManyCam avec Skype?
ManyCam est un puissant logiciel de diffusion vidéo et audio qui peut être utilisé pour améliorer les conversations Skype. Avec ManyCam, les utilisateurs peuvent diffuser des flux vidéo et audio en direct sur plusieurs appareils et ajouter des effets vidéo, des effets de transition et d'autres fonctionnalités à leurs conversations Skype. Dans ce guide, nous vous montrerons comment utiliser ManyCam avec Skype.
Étape 1: Téléchargez et installez Manycam
La première étape pour utiliser ManyCam avec Skype consiste à télécharger et à installer le logiciel. Pour ce faire, accédez au site Web de Manycam, sélectionnez la version du logiciel compatible avec votre appareil et suivez les instructions à l'écran pour télécharger et installer le logiciel. Une fois installé, lancez le logiciel et connectez-vous avec votre compte ManyCam.
Étape 2: Connectez Manycam à Skype
Une fois le logiciel installé et vous êtes connecté, vous devrez connecter ManyCam à Skype. Pour ce faire, ouvrez Skype, accédez au menu «Paramètres» et sélectionnez «Paramètres audio / vidéo». Dans l'onglet "Paramètres vidéo", sélectionnez "ManyCam Virtual Webcam" comme périphérique vidéo par défaut.
Étape 3: Ajouter des effets et des transitions
Une fois que vous avez connecté ManyCam à Skype, vous pouvez commencer à ajouter des effets et des transitions à vos conversations Skype. Pour ce faire, ouvrez l'interface ManyCAM et sélectionnez l'onglet «Effets». Ici, vous trouverez un large éventail d'effets et de transitions que vous pouvez ajouter à vos conversations Skype. Sélectionnez simplement l'effet ou la transition que vous souhaitez ajouter et il sera ajouté à votre conversation Skype.
Étape 4: Enregistrez les conversations Skype
ManyCam vous permet également d'enregistrer facilement les conversations Skype. Pour ce faire, ouvrez l'interface ManyCAM et sélectionnez l'onglet «Enregistrement». Ici, vous trouverez des options pour enregistrer vos conversations Skype dans HD, 4K et autres résolutions. Sélectionnez simplement la résolution que vous souhaitez utiliser et appuyez sur le bouton «Enregistrer» pour commencer à enregistrer votre conversation Skype.
Étape 5: Partagez votre écran
Une autre grande caractéristique de ManyCam est la possibilité de partager votre écran avec d'autres. Pour ce faire, ouvrez l'interface ManyCAM et sélectionnez l'onglet «Partage d'écran». Ici, vous trouverez des options pour partager l'intégralité de votre écran, une fenêtre spécifique ou une région spécifique de votre écran avec d'autres. Sélectionnez simplement l'option que vous souhaitez utiliser et appuyez sur le bouton «Partage» pour commencer le partage de votre écran.
Étape 6: Stream en direct vos conversations Skype
ManyCam vous permet également de diffuser en direct vos conversations Skype avec facilité. Pour ce faire, ouvrez l'interface ManyCAM et sélectionnez l'onglet «Streaming en direct». Ici, vous trouverez des options pour diffuser vos conversations Skype sur YouTube, Twitch et d'autres plates-formes de streaming populaires. Sélectionnez simplement la plate-forme de streaming que vous souhaitez utiliser et appuyez sur le bouton «Stream» pour commencer à diffuser vos conversations Skype.
Étape 7: Ajouter des filtres vidéo
ManyCam vous permet également d'ajouter des filtres vidéo à vos conversations Skype. Pour ce faire, ouvrez l'interface ManyCAM et sélectionnez l'onglet «Filtres». Ici, vous trouverez un large éventail de filtres vidéo que vous pouvez ajouter à vos conversations Skype. Sélectionnez simplement le filtre que vous souhaitez utiliser et appuyez sur le bouton «Appliquer» pour ajouter le filtre à votre conversation Skype.
Étape 8: Ajoutez des superpositions à vos conversations Skype
ManyCam vous permet également d'ajouter des superpositions à vos conversations Skype. Pour ce faire, ouvrez l'interface ManyCAM et sélectionnez l'onglet «superpositions». Ici, vous trouverez une large gamme de superpositions que vous pouvez ajouter à vos conversations Skype. Sélectionnez simplement la superposition que vous souhaitez utiliser et appuyez sur le bouton «Appliquer» pour ajouter la superposition à votre conversation Skype.
Étape 9: Ajoutez du texte à vos conversations Skype
ManyCam vous permet également d'ajouter du texte à vos conversations Skype. Pour ce faire, ouvrez l'interface ManyCAM et sélectionnez l'onglet «Texte». Ici, vous trouverez des options pour ajouter du texte à vos conversations Skype. Entrez simplement le texte que vous souhaitez ajouter et appuyez sur le bouton «Appliquer» pour ajouter le texte à votre conversation Skype.
Étape 10: Partagez votre vidéo webcam
Enfin, ManyCam vous permet également de partager votre vidéo webcam avec d'autres. Pour ce faire, ouvrez l'interface Manycam et sélectionnez l'onglet «webcams». Ici, vous trouverez des options pour partager votre vidéo webcam avec d'autres. Sélectionnez simplement l'option que vous souhaitez utiliser et appuyez sur le bouton «Partage» pour commencer à partager votre vidéo webcam.
Questions fréquemment posées
Qu'est-ce que ManyCam?
ManyCam est un logiciel de webcam virtuel gratuit. Il permet aux utilisateurs d'ajouter plusieurs sources vidéo, y compris des vidéos, des photos et des screencasts pré-enregistrés, à leurs flux vidéo webcam. Il dispose également d'une gamme d'effets spéciaux et de filtres pour personnaliser le flux vidéo. Cela en fait un excellent outil pour la vidéoconférence, le streaming en direct, les appels vidéo et d'autres activités vidéo.
ManyCam possède également des fonctionnalités qui permettent aux utilisateurs d'enregistrer leurs flux vidéo webcam et de les enregistrer sur leurs ordinateurs. Cela en fait un excellent outil pour créer des tutoriels vidéo, des démonstrations de produits et d'autres contenus vidéo.
Comment utiliser ManyCam avec Skype?
Utiliser ManyCam avec Skype est facile. Tout d'abord, vous devrez télécharger et installer le logiciel ManyCam. Une fois l'installation terminée, ouvrez Skype et accédez au menu «Outils». Sélectionnez «Options» puis «Paramètres vidéo». Ensuite, sélectionnez «Manycam Virtual Webcam» dans la liste déroulante des sources vidéo.
Maintenant, vous pouvez utiliser les outils ManyCam pour personnaliser votre flux vidéo. Vous pouvez ajouter des effets spéciaux, des filtres et d'autres éléments à votre vidéo. Vous pouvez également utiliser la fonction d'enregistrement pour enregistrer et enregistrer votre flux vidéo sur votre ordinateur. Lorsque vous avez terminé, cliquez sur «OK» pour enregistrer vos modifications.
Puis-je utiliser ManyCam avec d'autres programmes de chat vidéo?
Oui, vous pouvez utiliser ManyCam avec d'autres programmes de chat vidéo. ManyCam est compatible avec de nombreux programmes de chat vidéo populaires, notamment Google Hangouts, Facebook Messenger et Zoom. Pour utiliser ManyCam avec ces programmes, suivez simplement les mêmes étapes que celles décrites ci-dessus pour Skype.
De plus, vous pouvez également utiliser ManyCam avec des services de streaming en direct tels que Twitch, YouTube et UStream. Pour utiliser ManyCam avec ces services, vous devrez configurer une webcam virtuelle. Cela peut être fait en sélectionnant «Manycam Virtual Webcam» dans le menu «Paramètres vidéo» du logiciel ManyCam. Une fois la webcam virtuelle configurée, vous pouvez utiliser ManyCam pour personnaliser votre flux en direct.
ManyCam peut-il enregistrer des vidéos?
Oui, ManyCam peut enregistrer des vidéos. Ceci est une excellente fonctionnalité pour créer des tutoriels vidéo, des démonstrations de produits et d'autres contenus vidéo. Pour enregistrer une vidéo avec ManyCam, ouvrez le logiciel et cliquez sur le bouton «Enregistrer». Vous pouvez ensuite choisir le format vidéo, la qualité vidéo et d'autres paramètres avant de commencer l'enregistrement. Une fois que vous avez terminé l'enregistrement, vous pouvez enregistrer la vidéo sur votre ordinateur.
Le logiciel ManyCam a également des outils avancés pour modifier et améliorer les enregistrements. Vous pouvez utiliser ces outils pour ajouter des transitions, du texte et des effets spéciaux à vos enregistrements. Vous pouvez également utiliser ManyCam pour capturer des captures d'écran et créer des GIF à partir de vos enregistrements.
ManyCam a-t-il des effets spéciaux?
Oui, ManyCam a une gamme d'effets spéciaux et de filtres pour personnaliser le flux vidéo. Vous pouvez ajouter ces effets à votre flux vidéo à tout moment en sélectionnant l'onglet «Effets» dans le logiciel ManyCam. Ici, vous pouvez choisir parmi un large éventail d'effets, y compris les superpositions animées, les arrière-plans et les cadres. Vous pouvez également ajuster l'intensité des effets pour créer un look unique pour votre flux vidéo.
ManyCam a également des fonctionnalités avancées pour créer des effets personnalisés. Vous pouvez utiliser l'outil «Personnaliser les effets» pour créer vos propres effets et les enregistrer pour une utilisation future. Cela facilite la création de looks uniques pour vos flux vidéo.
Puis-je utiliser ManyCam avec un téléphone ou une tablette?
Oui, vous pouvez utiliser ManyCam avec un téléphone ou une tablette. ManyCam a une application pour les appareils iOS et Android. L'application permet aux utilisateurs d'utiliser les fonctionnalités de ManyCam sur leurs téléphones ou tablettes, y compris la possibilité d'ajouter des effets et des filtres à leurs vidéos.
Vous pouvez également utiliser l'application pour diffuser des flux en direct sur des plateformes de médias sociaux, tels que YouTube et Facebook. Pour ce faire, vous devrez connecter votre téléphone ou votre tablette à ManyCAM via Wi-Fi ou une connexion USB. Une fois connecté, vous pouvez commencer le streaming et ajuster les paramètres et les effets de l'application.
Manycam pour l'enseignement en ligne: comment utiliser ManyCam avec Skype.
En conclusion, l'utilisation de ManyCam avec Skype est un excellent moyen d'améliorer vos conversations vidéo et audio. Avec ses nombreuses fonctionnalités et options, vous pouvez vous assurer que vous avez la meilleure expérience audio et vidéo possible. Que vous recherchiez une meilleure qualité vidéo et audio ou des fonctionnalités supplémentaires, ManyCam peut vous aider. Alors pourquoi ne pas essayer de voir comment cela peut vous aider à tirer le meilleur parti de vos conversations Skype.




















