Comment utiliser ManyCam avec Skype?
Cherchez-vous à faire passer vos appels Skype au niveau supérieur? Manycam peut vous aider à faire exactement cela! ManyCam est un programme puissant qui vous permet de personnaliser vos appels Skype et de les rendre plus attrayants. Dans cet article, nous discuterons de la façon d'utiliser ManyCam avec Skype, afin que vous puissiez commencer à profiter des avantages de cet outil puissant. Alors, commençons!
Comment utiliser ManyCam avec Skype?
Utiliser ManyCam avec Skype est facile et simple. Voici les étapes:
- Téléchargez et installez ManyCam sur votre ordinateur.
- Ouvrez ManyCam et cliquez sur le bouton "Ajouter une source".
- Choisissez «Skype» et cliquez sur «OK».
- Connectez-vous à votre compte Skype.
- Commencez un appel et profitez de votre vidéo et de votre audio avec ManyCam.
C’est tout ce qu’il faut pour utiliser ManyCam avec Skype!
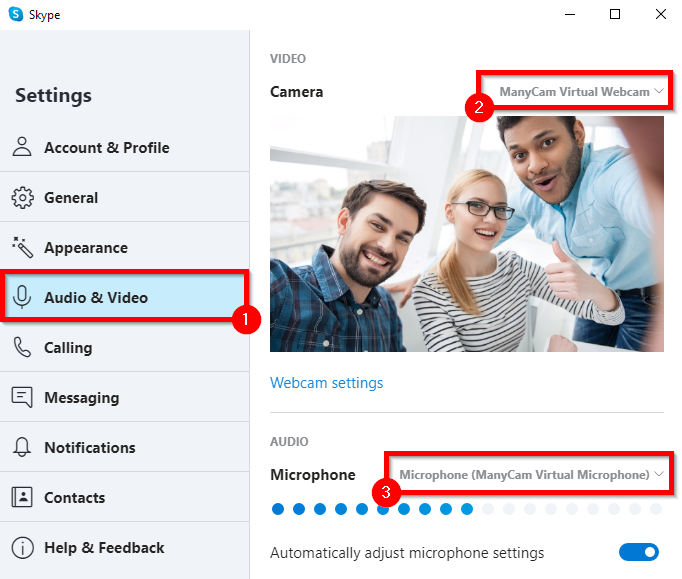
seulement.
Comment utiliser ManyCam avec Skype?
Skype est l'un des outils de communication les plus populaires au monde, et il est également de plus en plus utilisé pour les applications professionnelles. Avec l'ajout de ManyCam, vous pouvez faire passer Skype au niveau supérieur et améliorer votre expérience de chat vidéo.
ManyCam est une application qui peut être utilisée avec Skype pour ajouter des effets spéciaux, des arrière-plans et d'autres fonctionnalités à vos appels vidéo. Il est simple à installer et facile à utiliser, et il peut vraiment ajouter des éléments amusants à vos appels Skype. Voici comment utiliser ManyCam avec Skype.
Étape 1: Téléchargez et installez Manycam
La première étape consiste à télécharger et à installer ManyCam. Dirigez-vous vers Manycam.com et cliquez sur le bouton «Télécharger». Une fois l'assistant d'installation terminé, votre logiciel ManyCam sera prêt à l'emploi.
Étape 2: Configurez ManyCam
Après avoir installé ManyCam, vous devrez configurer l'application. Pour ce faire, vous devrez ouvrir le menu des préférences en plusieurs moss et configurer l'application à vos spécifications. Vous pouvez choisir les sources d'entrée et de sortie vidéo et audio, et vous pouvez également sélectionner la résolution vidéo et la fréquence d'images.
Étape 3: Ajoutez des effets à vos appels vidéo
Une fois que vous avez configuré ManyCam, vous pourrez ajouter des effets à vos appels vidéo Skype. Vous pouvez ajouter des arrière-plans, des accessoires de face, des cadres et plus à vos appels vidéo. Vous pouvez également utiliser les outils de dessin pour annoter des vidéos ou ajouter du texte à la vidéo. Tout cela peut être fait pendant que vous êtes sur un appel vidéo Skype.
Étape 4: Partagez votre écran
Avec ManyCam, vous pouvez également partager votre écran avec quelqu'un d'autre sur Skype. Ceci est utile si vous devez collaborer sur un document ou faire une présentation. Pour ce faire, vous devrez cliquer sur le bouton «Partager l'écran» dans ManyCam, puis sélectionner la fenêtre ou l'application que vous souhaitez partager.
Étape 5: Enregistrez vos appels vidéo
ManyCam vous permet également d'enregistrer vos appels vidéo. Pour ce faire, vous devrez cliquer sur le bouton «Enregistrer» dans ManyCam. Vous pouvez ensuite choisir le format de sortie et l'emplacement où vous souhaitez enregistrer le fichier vidéo. Une fois que vous avez enregistré votre appel vidéo, vous pouvez le partager avec les autres.
Étape 6: Partagez votre webcam
ManyCam vous permet également de partager votre webcam avec d'autres sur Skype. Pour ce faire, vous devrez cliquer sur le bouton «Partager la webcam» dans ManyCam. Vous pouvez ensuite sélectionner la webcam que vous souhaitez partager, puis cliquer sur le bouton «Partager». Une fois que vous avez partagé votre webcam, l'autre personne sur Skype pourra le voir.
Étape 7: Ajoutez des webcams à vos appels vidéo
ManyCam vous permet également d'ajouter plusieurs webcams à vos appels vidéo Skype. Pour ce faire, vous devrez cliquer sur le bouton "Ajouter une webcam" dans ManyCam. Vous pouvez ensuite sélectionner la webcam que vous souhaitez ajouter, puis cliquer sur le bouton «Ajouter». Une fois que vous avez ajouté la webcam, il sera visible pour l'autre personne sur Skype.
Étape 8: Utilisez la clé de chroma
ManyCam vous permet également d'utiliser la clé de chroma, qui est un effet spécial qui vous permet de remplacer l'arrière-plan de votre appel vidéo par une image ou une vidéo différente. Pour ce faire, vous devrez cliquer sur le bouton «CHROMA KEY» dans ManyCam. Vous pouvez ensuite sélectionner l'arrière-plan que vous souhaitez utiliser, puis cliquez sur le bouton «Appliquer». Une fois que vous aurez appliqué l'arrière-plan, il sera visible pour l'autre personne sur Skype.
Étape 9: Ajoutez du texte à vos appels vidéo
ManyCam vous permet également d'ajouter du texte à vos appels vidéo. Pour ce faire, vous devrez cliquer sur le bouton "Texte" dans ManyCam. Vous pouvez ensuite saisir le texte que vous souhaitez ajouter, puis cliquez sur le bouton «Appliquer». Une fois que vous aurez ajouté le texte, il sera visible à l'autre personne sur Skype.
Étape 10: Ajoutez de la musique à vos appels vidéo
ManyCam vous permet également d'ajouter de la musique à vos appels vidéo. Pour ce faire, vous devrez cliquer sur le bouton «Musique» dans ManyCam. Vous pouvez ensuite sélectionner la musique que vous souhaitez ajouter, puis cliquez sur le bouton «Appliquer». Une fois que vous aurez ajouté la musique, elle sera audible à l'autre personne sur Skype.
Questions fréquemment posées
Qu'est-ce que ManyCam?
ManyCam est un logiciel de webcam virtuel qui permet aux utilisateurs d'ajouter plusieurs effets et graphiques à leurs flux vidéo en ligne et à leurs appels vidéo. Il s'agit d'un programme facile à utiliser qui fonctionne avec Skype, YouTube, Hangouts, Google Meet et de nombreux autres services de vidéoconférence et de streaming populaires. Avec ManyCam, les utilisateurs peuvent facilement ajouter des arrière-plans, des cadres et des animations personnalisés à leurs flux vidéo. Ils peuvent également ajouter du texte, des images et des vidéos à leurs flux vidéo pour une expérience plus interactive.
ManyCam permet également aux utilisateurs de basculer facilement entre plusieurs webcams, de créer des effets d'écran divisés et de personnaliser leurs flux vidéo avec une variété de filtres et d'effets. Toutes ces fonctionnalités font de ManyCam l'outil parfait pour créer des flux vidéo et des appels vidéo d'apparence professionnelle.
Comment utiliser ManyCam avec Skype?
Utiliser ManyCam avec Skype est un processus simple. Tout d'abord, vous devrez télécharger et installer ManyCam sur votre ordinateur. Une fois installé, vous devrez lancer Skype et sélectionner Manycam comme webcam par défaut. Ensuite, ouvrez l'application ManyCam et cliquez sur l'onglet «Skype». Cela ouvrira une fenêtre qui vous permet de contrôler les paramètres de votre appel vidéo Skype.
À partir de cette fenêtre, vous pouvez choisir les effets, les arrière-plans et les animations que vous souhaitez utiliser dans votre appel vidéo. Vous pouvez également personnaliser les paramètres audio, ajuster la qualité vidéo et prévisualiser votre flux vidéo avant de démarrer l'appel. Une fois que vous êtes satisfait de vos paramètres, vous pouvez cliquer sur «Démarrer» pour commencer votre appel vidéo Skype. Avec ManyCam, vous pouvez facilement créer des flux vidéo et des appels vidéo avec Skype.
Que puis-je faire avec Manycam?
ManyCam est un outil puissant qui peut être utilisé pour améliorer vos flux vidéo en ligne et vos appels vidéo. Avec ManyCam, vous pouvez ajouter des arrière-plans, des cadres et des animations personnalisés à vos flux vidéo. Vous pouvez également ajouter du texte, des images et des vidéos à vos flux vidéo pour une expérience plus interactive. De plus, vous pourrez basculer entre plusieurs webcams et créer des effets à écran partagé.
ManyCam comprend également une variété de filtres et d'effets que vous pouvez utiliser pour personnaliser vos flux vidéo. Avec ces filtres et effets, vous pouvez facilement créer des flux vidéo et des appels vidéo d'apparence professionnelle. Que vous utilisiez ManyCam pour Skype, YouTube, Hangouts ou tout autre service de vidéoconférence et de streaming populaire, vous pourrez rendre vos flux vidéo superbes.
ManyCam est-il gratuit?
Oui, ManyCam est un programme gratuit qui peut être téléchargé et installé sur votre ordinateur. Une fois que vous aurez téléchargé le programme, vous pourrez l'utiliser pour améliorer vos flux vidéo en ligne et vos appels vidéo. Cependant, bien que le programme lui-même soit gratuit, certaines fonctionnalités et effets ne sont disponibles que dans la version payante du programme.
La version payante de ManyCam comprend l'accès à une large gamme de fonctionnalités supplémentaires, y compris les effets d'écran vert, les outils de commutation vidéo et les effets en temps réel. Vous pouvez également utiliser la version payante du programme pour accéder à la bibliothèque ManyCAM, qui comprend plus de 700 effets, arrière-plans et animations.
Comment commencer avec Manycam?
Il est facile de commencer avec Manycam. Tout d'abord, vous devrez télécharger et installer le programme sur votre ordinateur. Une fois installé, vous pouvez lancer le programme et commencer à personnaliser vos flux vidéo avec des arrière-plans, des cadres et des animations. Vous pouvez également ajouter du texte, des images et des vidéos à vos flux vidéo pour une expérience plus interactive.
Une fois que vous avez personnalisé vos flux vidéo, vous pourrez commencer à utiliser ManyCam avec des services de vidéoconférence et de streaming populaires tels que Skype, YouTube, Hangouts et Google Meet. Avec ManyCam, vous pouvez facilement créer des flux vidéo et des appels vidéo d'apparence professionnelle.
Maintenant que vous savez comment utiliser ManyCam avec Skype, vous pouvez commencer à passer vos appels vidéo et vos réunions virtuelles au niveau supérieur. Avec la possibilité d'ajouter plusieurs caméras, arrière-plans et effets, vous pouvez rendre n'importe quel appel professionnel et engageant. N'oubliez pas d'explorer toutes les fonctionnalités disponibles et de personnaliser ManyCam pour vos besoins. Avec ManyCam et Skype, vous avez la combinaison parfaite pour une expérience d'appel vidéo réussie.




















