Comment utiliser ManyCam avec Skype?
Cherchez-vous un moyen de personnaliser votre expérience Skype? ManyCam est une application facile à utiliser qui vous permet d'ajouter une touche personnelle à vos conversations Skype. Avec ManyCam, vous pouvez ajouter des arrière-plans personnalisés, créer des effets personnalisés et même utiliser plusieurs sources vidéo simultanément. Dans cet article, nous vous montrerons comment utiliser ManyCam avec Skype. Nous fournirons des instructions étape par étape sur la façon de télécharger et d'installer ManyCam, ainsi que de l'utilisation des différentes fonctionnalités qu'il propose. Alors prenez votre ordinateur portable et commençons!
ManyCam est une webcam virtuelle que vous pouvez utiliser pour ajouter des effets spéciaux et des graphiques à vos appels et conférences vidéo Skype. Voici un guide étape par étape sur la façon de l'utiliser:
- Téléchargez et installez la version gratuite de ManyCam sur le site officiel.
- Ouvrez le programme ManyCam et activez la fonction «Utiliser comme webcam».
- Ouvrez Skype et accédez à "Tools> Options> Paramètres vidéo> webcam"
- Dans les paramètres vidéo, sélectionnez Manycam Virtual Webcam comme appareil photo que vous souhaitez utiliser.
- Pour ajouter des effets, cliquez sur le bouton Manycam dans la fenêtre Skype ou l'icône ManyCam dans la barre des tâches (Windows) ou la barre de menu (MAC).
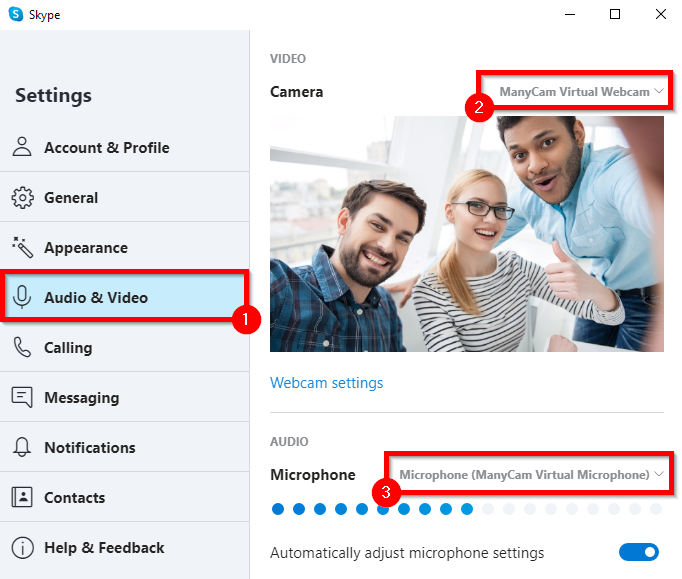
Comment utiliser Manycam avec Skype
ManyCam est un outil puissant qui peut être utilisé pour améliorer les chats et les conférences vidéo sur Skype. Il permet aux utilisateurs d'ajouter des graphiques, des effets et plus à leurs conversations. Cet article expliquera comment utiliser ManyCam avec Skype.
Étape 1: Téléchargez et installez Manycam
La première étape pour utiliser ManyCam avec Skype consiste à télécharger et à installer ManyCam sur votre ordinateur. ManyCam peut être téléchargé à partir du site officiel et le processus d'installation est simple et simple. Une fois l'installation terminée, ouvrez ManyCam et cliquez sur l'onglet «Paramètres».
Étape 2: Configurez les paramètres de plusieurs CAM pour Skype
Dans l'onglet «Paramètres», sélectionnez l'option «Général», puis cliquez sur l'option «Vidéo». Dans l'onglet «Vidéo», sélectionnez l'option «Activer Skype». Cela vous permettra d'utiliser ManyCam avec Skype. Une fois cette option activée, cliquez sur le bouton «Enregistrer» pour enregistrer les paramètres.
Étape 3: Ajouter des effets et des graphiques à Skype
Une fois que vous avez activé l'option «Activer Skype» dans les paramètres de ManyCam, vous pouvez désormais ajouter des effets et des graphiques à vos conversations Skype. Pour ajouter des effets, cliquez sur l'onglet «Effets» et sélectionnez l'effet que vous souhaitez ajouter. Pour ajouter des graphiques, cliquez sur l'onglet «Graphiques» et sélectionnez le graphique que vous souhaitez ajouter. Une fois que vous avez sélectionné l'effet ou le graphique, cliquez sur le bouton «Appliquer».
Étape 4: Personnaliser les effets et les graphiques
ManyCam vous permet de personnaliser les effets et les graphiques que vous avez ajoutés à vos conversations Skype. Pour personnaliser les effets, cliquez sur l'onglet «Personnaliser» et sélectionnez l'effet que vous souhaitez personnaliser. Pour personnaliser les graphiques, cliquez sur l'onglet «Personnaliser» et sélectionnez le graphique que vous souhaitez personnaliser. Une fois que vous avez sélectionné l'effet ou le graphique, vous pouvez le personnaliser en modifiant les paramètres.
Étape 5: Partagez les effets et les graphiques avec des amis
Une fois que vous avez ajouté et personnalisé les effets et les graphiques, vous pouvez les partager avec vos amis sur Skype. Pour partager les effets et les graphiques, cliquez sur l'onglet «Partager» et sélectionnez l'effet ou le graphique que vous souhaitez partager. Une fois que vous avez sélectionné l'effet ou le graphique, cliquez sur le bouton «Partager» pour le partager avec vos amis.
Étape 6: Enregistrer les effets et les graphiques
ManyCam vous permet également de sauvegarder les effets et les graphiques que vous avez ajoutés à Skype. Pour enregistrer les effets et les graphiques, cliquez sur l'onglet «Enregistrer» et sélectionnez l'effet ou le graphique que vous souhaitez enregistrer. Une fois que vous avez sélectionné l'effet ou le graphique, cliquez sur le bouton «Enregistrer» pour l'enregistrer.
Étape 7: Utilisez ManyCam avec Skype
Maintenant que vous avez configuré les paramètres, les effets ajoutés et les graphiques, les avez partagés avec vos amis et les avez enregistrés, vous pouvez maintenant utiliser ManyCam avec Skype. Pour utiliser ManyCam avec Skype, ouvrez Skype et démarrez un chat ou une conférence vidéo. Une fois que le chat vidéo ou la conférence a commencé, ouvrez ManyCam et sélectionnez les effets et les graphiques que vous souhaitez utiliser. Une fois que vous avez sélectionné les effets et les graphiques, cliquez sur le bouton «Appliquer» pour les appliquer à votre conversation Skype.
Étape 8: Ajustez les effets et les paramètres graphiques
ManyCam vous permet également d'ajuster les paramètres des effets et des graphiques que vous avez appliqués à votre conversation Skype. Pour ajuster les paramètres, cliquez sur l'onglet «Paramètres» et sélectionnez l'effet ou le graphique que vous souhaitez ajuster. Une fois que vous avez sélectionné l'effet ou le graphique, vous pouvez ajuster les paramètres en modifiant les valeurs.
Étape 9: supprimer les effets et les graphiques
Si vous ne souhaitez plus utiliser les effets et les graphiques que vous avez appliqués à votre conversation Skype, vous pouvez les supprimer en cliquant sur l'onglet «Supprimer» et en sélectionnant l'effet ou le graphique que vous souhaitez supprimer. Une fois que vous avez sélectionné l'effet ou le graphique, cliquez sur le bouton «Supprimer» pour le supprimer de votre conversation Skype.
Étape 10: Enregistrez la conversation Skype
ManyCam vous permet également de sauver la conversation Skype que vous avez eue avec vos amis. Pour enregistrer la conversation, cliquez sur l'onglet «Enregistrer» et sélectionnez la conversation que vous souhaitez enregistrer. Une fois que vous avez sélectionné la conversation, cliquez sur le bouton «Enregistrer» pour l'enregistrer.
Questions fréquemment posées
Qu'est-ce que ManyCam?
ManyCam est une application logicielle qui permet aux utilisateurs d'ajouter des effets spéciaux et des graphiques à leurs flux vidéo en quelques clics. Cet outil peut être utilisé pour les appels vidéo, les webinaires, le streaming en direct, etc. Il fournit des milliers d'effets, de personnalisations et de superpositions pour faire ressortir vos flux vidéo de la concurrence. De plus, ManyCam peut également être utilisé avec Skype, permettant aux utilisateurs d'ajouter des effets spéciaux et des graphiques à leurs appels vidéo.
Comment utiliser ManyCam avec Skype?
Utiliser ManyCam avec Skype est facile. Tout d'abord, vous devez télécharger et installer l'application ManyCam sur le site officiel. Après l'installation, lancez l'application et cliquez sur le bouton «Connecter» pour connecter ManyCam à Skype. Une fois connecté, vous pourrez ajouter des effets spéciaux et des graphiques à vos appels vidéo. Vous pouvez également enregistrer des vidéos avec ManyCam en cliquant sur le bouton «Enregistrer». De plus, vous pouvez également partager l'écran de votre ordinateur avec d'autres utilisateurs en cliquant sur le bouton «Partager l'écran».
Manycam pour l'enseignement en ligne: comment utiliser ManyCam avec Skype.
Utiliser ManyCam avec Skype est un moyen facile d'améliorer vos appels vidéo ou de streaming en direct. C'est un outil incroyablement puissant qui vous permet d'ajouter des effets amusants, des arrière-plans et des filtres vidéo à vos appels vidéo. Que vous l'utilisiez pour les appels commerciaux ou personnels, ManyCam est un moyen facile d'ajouter du plaisir et de la flair à vos conversations Skype. Essayez-le et voyez comment vous pouvez rendre vos appels Skype encore plus attrayants.




















