Comment utiliser ManyCam sur Skype?
Vous cherchez à ajouter un peu de flair supplémentaire à vos appels Skype? ManyCam est un excellent logiciel qui peut vous aider à faire exactement cela. Avec ManyCam, vous pouvez pimenter vos appels Skype avec des effets amusants, des images et des vidéos. Cet article vous montrera comment utiliser ManyCam sur Skype afin que vous puissiez rendre vos conversations Skype encore plus attrayantes.
ManyCam est une application gratuite qui vous permet d'améliorer vos chats vidéo avec Skype. Pour utiliser ManyCam avec Skype, suivez simplement ces étapes:
- Télécharger et installer la dernière version de Manycam.
- Lancez Skype et entrez vos informations d'identification de connexion.
- Dans le menu Skype, sélectionnez Outils > Options > Paramètres vidéo.
- Sélectionner Webcam virtuel de plusieurs cam comme la source vidéo.
- Faire un clic D'ACCORD pour enregistrer les paramètres.
- Vous pouvez maintenant utiliser ManyCam avec Skype.
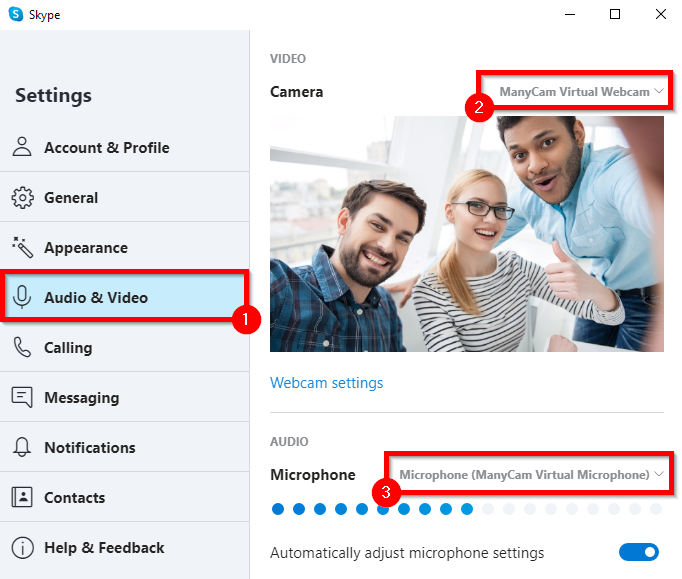
et l'orthographe anglaise «nous».
Comment utiliser ManyCam sur Skype?
ManyCam est un puissant outil de streaming vidéo et audio qui peut être utilisé avec Skype pour la communication vidéo et audio. Voici comment commencer:
Étape 1: Téléchargez et installez Manycam
La première étape pour utiliser ManyCam sur Skype consiste à télécharger et à installer le logiciel. Vous pouvez trouver la dernière version de ManyCam sur leur site officiel. Une fois le téléchargement terminé, double-cliquez sur le fichier de configuration pour commencer le processus d'installation. Suivez les instructions à l'écran pour terminer l'installation.
Étape 2: Configurez ManyCam avec Skype
Une fois que vous avez installé ManyCam, vous devez le configurer avec Skype. Pour ce faire, ouvrez Skype et accédez au menu des outils. Sélectionnez «Options», puis sélectionnez «Paramètres audio». Vous verrez un menu déroulant où vous pouvez sélectionner ManyCam comme appareil audio.
Étape 3: Configurez votre source vidéo
L'étape suivante consiste à configurer votre source vidéo. Pour ce faire, ouvrez ManyCam et cliquez sur l'onglet «Source vidéo». Ici, vous pouvez sélectionner la caméra ou la source vidéo que vous souhaitez utiliser. Une fois que vous avez sélectionné votre source vidéo, vous pouvez ensuite ajuster les paramètres pour ajuster la qualité et la résolution de la vidéo.
Étape 4: Connectez-vous à Skype
Une fois que vous avez configuré votre source vidéo, vous pouvez désormais vous connecter à Skype. Pour ce faire, ouvrez Skype et sélectionnez «Appelez» dans le menu. Sélectionnez «Ajouter un contact» et entrez l'ID Skype de la personne que vous souhaitez appeler. Une fois la personne ajoutée, vous pouvez sélectionner le bouton «Appel vidéo» pour démarrer l'appel vidéo.
Étape 5: Personnalisez votre source vidéo
Une fois que vous êtes connecté à Skype, vous pouvez personnaliser votre source vidéo. Pour ce faire, ouvrez ManyCam et sélectionnez l'onglet «Source vidéo». Ici, vous pouvez sélectionner la caméra ou la source vidéo que vous souhaitez utiliser. Vous pouvez également ajuster les paramètres pour ajuster la qualité et la résolution de la vidéo.
Étape 6: Ajustez les paramètres audio
L'étape suivante consiste à ajuster les paramètres audio. Pour ce faire, ouvrez Skype et accédez au menu des outils. Sélectionnez «Options», puis sélectionnez «Paramètres audio». Ici, vous pouvez sélectionner ManyCam comme appareil audio. Vous pouvez également ajuster le volume, la sensibilité au microphone et d'autres paramètres au besoin.
Étape 7: Démarrez votre appel vidéo
Une fois que vous avez configuré votre source vidéo et ajusté les paramètres audio, vous pouvez maintenant démarrer votre appel vidéo. Pour ce faire, ouvrez Skype et sélectionnez «Appelez» dans le menu. Sélectionnez le contact que vous souhaitez appeler, puis sélectionnez le bouton "Appel vidéo" pour démarrer l'appel vidéo.
Étape 8: ajustez les paramètres vidéo
Une fois que vous êtes dans l'appel vidéo, vous pouvez ajuster les paramètres vidéo. Pour ce faire, ouvrez ManyCam et sélectionnez l'onglet «Source vidéo». Ici, vous pouvez sélectionner la caméra ou la source vidéo que vous souhaitez utiliser. Vous pouvez également ajuster les paramètres pour ajuster la qualité et la résolution de la vidéo.
Étape 9: Ajouter des effets et des filtres
ManyCam vous permet également d'ajouter des effets et des filtres à votre appel vidéo. Pour ce faire, ouvrez ManyCam et sélectionnez l'onglet «Effets et filtres». Ici, vous pouvez sélectionner les effets ou les filtres que vous souhaitez utiliser. Vous pouvez également ajuster les paramètres pour ajuster l'intensité et d'autres paramètres au besoin.
Étape 10: Enregistrez votre appel vidéo
ManyCam vous permet également d'enregistrer votre appel vidéo. Pour ce faire, ouvrez ManyCam et sélectionnez l'onglet «Enregistrer». Ici, vous pouvez sélectionner le format et l'emplacement où vous souhaitez enregistrer votre vidéo. Une fois que vous avez sélectionné les paramètres, vous pouvez cliquer sur le bouton «Enregistrer» pour commencer l'enregistrement de votre appel vidéo.
Questions fréquemment posées
Qu'est-ce que ManyCam?
ManyCam est une application logicielle qui peut être utilisée comme webcam virtuel. Il permet aux utilisateurs d'ajouter des effets spéciaux, de personnaliser leurs flux vidéo et de diffuser leurs flux vidéo à plusieurs programmes à la fois. Cela comprend des programmes populaires comme Skype, YouTube, Google Hangouts et plus encore. ManyCam peut également être utilisé pour enregistrer la vidéo et l'audio, créer des effets vidéo personnalisés et ajouter des légendes de texte aux flux vidéo en direct.
Comment installer ManyCam?
ManyCam est disponible en téléchargement gratuit sur le site officiel. Une fois téléchargé, l'installation est simple en quelques clics. Une fois installé, ManyCam est accessible à partir du bac système. De là, les utilisateurs peuvent rapidement configurer et personnaliser les effets et les fonctionnalités du logiciel.
Comment utiliser ManyCam sur Skype?
Une fois que vous avez installé et lancé ManyCam, vous devrez le configurer pour utiliser comme source vidéo Skype. Pour ce faire, ouvrez Skype et accédez aux paramètres vidéo. Dans le cadre des paramètres vidéo, sélectionnez ManyCam comme source vidéo. Une fois cela fait, vous pourrez utiliser les fonctionnalités et les effets de ManyCam lors de l'utilisation de Skype.
Comment appliquer des effets personnalisés à ma vidéo Skype?
ManyCam permet aux utilisateurs d'appliquer des effets personnalisés à leurs flux vidéo lors de l'utilisation de Skype. Pour ce faire, ouvrez ManyCam et sélectionnez l'onglet Effets. De là, vous pouvez choisir parmi une variété d'effets préfabriqués ou créer le vôtre. Une fois que vous avez choisi un effet, cliquez sur le bouton «Appliquer» et il sera appliqué à votre flux vidéo Skype.
Puis-je enregistrer ma conversation Skype avec ManyCam?
Oui, ManyCam permet aux utilisateurs d'enregistrer facilement leurs conversations Skype. Pour ce faire, ouvrez la fenêtre Manycam et sélectionnez l'onglet «Enregistrer». Une fois ici, vous pouvez sélectionner la fenêtre Skype comme source de l'enregistrement. Une fois que vous avez cliqué sur le bouton «Démarrer l'enregistrement», l'enregistrement commencera. Une fois que vous avez terminé, cliquez sur le bouton «Arrêtez l'enregistrement» et la vidéo sera enregistrée sur votre ordinateur.
Manycam pour l'enseignement en ligne: comment utiliser ManyCam avec Skype.
Utiliser ManyCam avec Skype peut être un outil incroyablement utile pour quiconque cherche à améliorer la qualité de ses chats vidéo. Non seulement il peut être utilisé pour ajouter des effets vidéo et audio, mais il vous permet également d'ajouter une variété d'origine et d'autres effets spéciaux pour rendre vos conversations plus professionnelles. Avec quelques étapes simples, vous pouvez commencer à utiliser ManyCam avec Skype et commencer à améliorer la qualité de vos chats vidéo immédiatement.




















