Comment utiliser ManyCam sur Skype?
Cherchez-vous un moyen d'ajouter des effets supplémentaires et du plaisir à vos appels Skype? Manycam peut être d'une grande aide pour faire exactement cela! Cet article vous guidera tout au long du processus de configuration et d'utilisation de ManyCam sur Skype. Avec son interface facile à utiliser et son large éventail d'effets et de filtres, vous pourrez rendre vos appels Skype plus divertissants et vous engager en un rien de temps! Alors, commençons!
ManyCam est un logiciel d'édition et de streaming vidéo populaire qui peut être utilisé pour améliorer votre expérience Skype. Avec ManyCam, vous pouvez appliquer différents effets et filtres à votre vidéo, ajouter des arrière-plans ou créer des graphiques personnalisés. Voici comment l'utiliser sur Skype:
- Téléchargez et installez ManyCam sur votre ordinateur.
- Ouvrez ManyCam et lancez Skype.
- Dans ManyCam, sélectionnez l'icône «Paramètres» et cliquez sur «Intégations».
- Cochez la boîte à côté de Skype et cliquez sur «OK».
- Démarrez un appel vidéo sur Skype et choisissez l'icône ManyCam dans les options de la caméra.
- Profitez d'utiliser les fonctionnalités supplémentaires de ManyCam sur Skype.
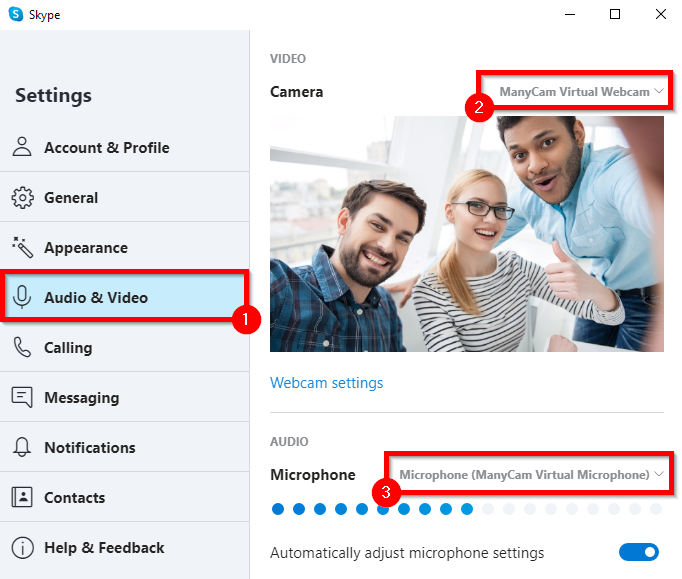
Comment utiliser ManyCam sur Skype?
ManyCam est un logiciel puissant et polyvalent qui permet aux utilisateurs d'ajouter des effets et des arrière-plans à leurs conversations Skype. Il peut être utilisé pour créer des vidéos, des images et des enregistrements audio incroyables. Skype est une application de messagerie et de chat vidéo populaire qui est utilisée par des millions de personnes dans le monde. Avec ManyCam, les utilisateurs peuvent améliorer leur expérience Skype en ajoutant des effets, des arrière-plans et des filtres.
Étape 1: Téléchargez et installez Manycam
La première étape pour utiliser ManyCam sur Skype consiste à le télécharger et à l'installer. Vous pouvez télécharger la dernière version sur le site officiel. Une fois que vous avez téléchargé le logiciel, suivez simplement les instructions pour l'installer.
Étape 2: Connectez Manycam à Skype
Une fois que vous avez installé ManyCam, vous devrez le connecter à Skype. Cela peut être fait en lançant Skype, puis en allant dans le menu «Outils» et en sélectionnant «Options». Sur la page "Options", sélectionnez l'onglet "Paramètres vidéo", puis cliquez sur "ManyCam" dans la section "Dispositif de capture vidéo".
Étape 3: Choisissez vos effets et vos arrière-plans
Une fois que ManyCam est connecté à Skype, vous pouvez commencer à choisir les effets et les arrière-plans que vous souhaitez utiliser. Pour ce faire, lancez ManyCam et sélectionnez l'onglet «Effets». Ici, vous pouvez choisir parmi une variété d'horizons et d'effets. Vous pouvez également créer vos propres effets et arrière-plans personnalisés en utilisant la fonction «Créer un effet».
Étape 4: Démarrez un appel Skype
Une fois que vous avez choisi les effets et les arrière-plans que vous souhaitez utiliser, vous pouvez démarrer un appel Skype. Pour ce faire, lancez simplement Skype et sélectionnez la personne que vous souhaitez appeler. Une fois l'appel connecté, vous pourrez voir les effets et les arrière-plans que vous avez choisis.
Étape 5: Ajustez les paramètres
Une fois l'appel connecté, vous pouvez ajuster les paramètres dans ManyCam. Pour ce faire, sélectionnez l'onglet «Paramètres» dans ManyCam. Ici, vous pouvez ajuster la luminosité, le contraste et d'autres paramètres au besoin.
Étape 6: Enregistrez votre appel Skype
ManyCam vous permet également d'enregistrer vos appels Skype. Pour ce faire, sélectionnez simplement l'onglet «Enregistrer» dans ManyCam. Ici, vous pourrez enregistrer votre appel Skype et l'enregistrer pour une utilisation future.
Étape 7: Partagez votre vidéo
ManyCam vous permet également de partager votre vidéo avec d'autres utilisateurs. Pour ce faire, sélectionnez simplement l'onglet «Partager» dans ManyCam. Ici, vous pourrez sélectionner les personnes avec lesquelles vous souhaitez partager votre vidéo.
Étape 8: Ajouter du texte et des emojis
ManyCam vous permet également d'ajouter du texte et des emojis à vos conversations Skype. Pour ce faire, sélectionnez l'onglet «Texte» dans ManyCam. Ici, vous pourrez taper le texte et les emojis que vous souhaitez ajouter.
Étape 9: Ajouter des filtres
ManyCam vous permet également d'ajouter des filtres à vos conversations Skype. Pour ce faire, sélectionnez l'onglet «Filtres» dans ManyCam. Ici, vous pourrez choisir parmi une variété de filtres pour améliorer l'apparence de votre vidéo.
Étape 10: Ajouter des effets audio
ManyCam vous permet également d'ajouter des effets audio à vos conversations Skype. Pour ce faire, sélectionnez l'onglet «Effets audio» dans ManyCam. Ici, vous pourrez choisir parmi une variété d'effets audio pour améliorer le son de votre vidéo.
Questions fréquemment posées
Qu'est-ce que ManyCam?
ManyCam est une application logicielle qui permet aux utilisateurs d'utiliser plusieurs sources vidéo et audio lors de l'utilisation de Skype. Il peut être utilisé pour ajouter des effets, des images d'arrière-plan et d'autres fonctionnalités d'un appel vidéo Skype. Avec ManyCam, les utilisateurs peuvent également utiliser différentes webcams et microphones pour Skype, ce qui ajoute plus de flexibilité lors de l'interaction avec les autres.
ManyCam offre également aux utilisateurs des fonctionnalités supplémentaires, telles que la possibilité d'enregistrer et de diffuser des flux vidéo en direct, et la possibilité d'ajouter du texte, des graphiques et d'autres effets à leurs vidéos. Il permet également aux utilisateurs de capturer et de partager des captures d'écran et des vidéos avec d'autres.
Comment installer ManyCam?
L'installation de ManyCam est un processus simple. Tout d'abord, les utilisateurs devront télécharger le logiciel à partir du site officiel. Après avoir téléchargé le programme d'installation, les utilisateurs doivent exécuter le fichier de configuration et suivre les instructions à l'écran pour installer le logiciel. Une fois l'installation terminée, les utilisateurs doivent ouvrir le programme et configurer les paramètres en fonction de leurs préférences.
Une fois les paramètres configurés, les utilisateurs doivent ouvrir Skype et sélectionner l'icône ManyCAM dans les paramètres vidéo Skype. Après avoir sélectionné cette option, l'utilisateur pourra utiliser les fonctionnalités de ManyCam sur Skype. Les utilisateurs peuvent également avoir besoin d'activer les paramètres vidéo dans Skype avant de pouvoir utiliser ManyCam.
Comment puis-je utiliser ManyCam sur Skype?
L'utilisation de ManyCam sur Skype est un excellent moyen d'ajouter plus de fonctionnalités et de personnalisation à un appel vidéo. Tout d'abord, les utilisateurs doivent ouvrir Skype et ouvrir les paramètres vidéo. À partir de là, ils devraient sélectionner l'icône ManyCam, qui leur permettra d'accéder aux fonctionnalités de ManyCam.
Une fois que l'utilisateur a sélectionné l'icône ManyCAM, il pourra accéder aux fonctionnalités de ManyCam. Cela comprend l'ajout d'effets, d'arrière-plan et d'autres fonctionnalités à l'appel vidéo. De plus, les utilisateurs peuvent également utiliser différentes webcams et microphones pour Skype, ce qui ajoute plus de flexibilité lors de l'interaction avec les autres.
Quelles fonctionnalités d'offre Manycam?
ManyCam propose de nombreuses fonctionnalités qui peuvent être utilisées pour améliorer les appels vidéo Skype. Ces fonctionnalités incluent la possibilité d'ajouter des effets, des arrière-plans et d'autres fonctionnalités de l'appel vidéo. De plus, les utilisateurs peuvent également utiliser différentes webcams et microphones pour Skype, ce qui ajoute plus de flexibilité lors de l'interaction avec les autres.
ManyCam offre également aux utilisateurs des fonctionnalités supplémentaires, telles que la possibilité d'enregistrer et de diffuser des flux vidéo en direct, et la possibilité d'ajouter du texte, des graphiques et d'autres effets à leurs vidéos. Il permet également aux utilisateurs de capturer et de partager des captures d'écran et des vidéos avec d'autres.
Quelles sont les exigences du système pour ManyCam?
ManyCam nécessite un ordinateur avec un processeur Intel, un minimum de 1 Go de RAM et un minimum de 100 Mo d'espace disque libre. De plus, il nécessite Windows 7 ou supérieur et Mac OS X 10.8 ou plus. ManyCam nécessite également une connexion Internet et la dernière version de Skype.
Les utilisateurs doivent également s'assurer qu'ils disposent de la dernière version du logiciel ManyCAM installé avant de l'utiliser sur Skype. Ils peuvent vérifier la version du logiciel en ouvrant le programme et en sélectionnant l'option «À propos» dans le menu. Si la version n'est pas à jour, les utilisateurs doivent télécharger la dernière version sur le site officiel et l'installer sur leur ordinateur.
Manycam pour l'enseignement en ligne: comment utiliser ManyCam avec Skype.
En conclusion, l'utilisation de ManyCam sur Skype est un excellent moyen d'améliorer et de personnaliser vos appels vidéo avec des amis et de la famille. Avec quelques étapes simples, vous pouvez facilement ajouter des effets, des arrière-plans et même des écrans divisés pour rendre vos appels vidéo plus mémorables. Donc, si vous cherchez à embellir vos appels vidéo, essayez Manycam sur Skype et voyez ce que les nouvelles aventures attendent!




















