Comment utiliser ManyCam sur Skype?
Cherchez-vous un moyen facile de pimenter vos conversations Skype? ManyCam est un outil puissant qui vous permet d'ajouter des visuels, des effets sonores et des animations passionnants à vos conversations. Dans ce tutoriel, nous vous montrerons comment utiliser ManyCam sur Skype afin que vous puissiez passer vos conversations au niveau supérieur.
- Aller à Manycam.com et télécharger l'application.
- Installez l'application et lancez-la.
- Accédez aux paramètres Skype et sélectionnez ManyCam comme appareil photo par défaut.
- Dans ManyCam, sélectionnez votre appareil photo, votre microphone et votre résolution.
- Cliquez sur le bouton «Ajouter des effets» et sélectionnez les effets que vous souhaitez utiliser dans votre chat vidéo.
- Cliquez sur le bouton «Démarrer» pour démarrer votre chat vidéo Skype avec ManyCam.
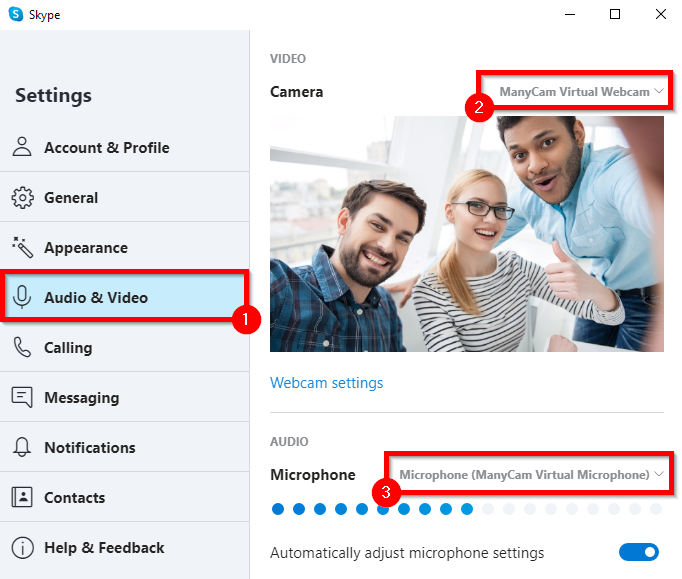
langue
Comment utiliser ManyCam sur Skype?
ManyCam est une application puissante qui vous aide à tirer le meilleur parti de vos conversations Skype. Avec lui, vous pouvez facilement ajouter des effets, des arrière-plans et d'autres éléments au flux vidéo. Ici, nous examinerons les bases de la façon d'utiliser ManyCam sur Skype.
Étape 1: Téléchargez et installez Manycam
La première étape pour utiliser ManyCam sur Skype consiste à télécharger et à installer le programme. Il est disponible gratuitement pour Windows et Mac. Une fois que vous avez téléchargé et installé ManyCam, vous pouvez le lancer depuis votre bureau.
Étape 2: Configurez les paramètres de plusieurs CAM
Une fois que vous avez installé ManyCam, vous devez configurer ses paramètres. Pour ce faire, accédez à l'onglet «Paramètres» du programme. Ici, vous pouvez choisir les paramètres vidéo et audio que vous souhaitez utiliser avec Skype. Vous pouvez également ajuster la taille du flux vidéo et la résolution de la vidéo.
Étape 3: Connectez-vous à Skype
Une fois que vous avez configuré ManyCam, vous devez le connecter à Skype. Pour ce faire, accédez à l'onglet «Connexions» dans ManyCam. Ici, vous pouvez sélectionner Skype dans la liste des connexions disponibles. Une fois que vous avez fait cela, vous pouvez démarrer un appel Skype comme d'habitude.
Étape 4: Ajouter des effets au flux vidéo
Maintenant que vous avez connecté ManyCam à Skype, vous pouvez commencer à ajouter des effets au flux vidéo. Pour ce faire, accédez à l'onglet «Effets» du programme. Ici, vous pouvez choisir parmi une gamme d'effets tels que les arrière-plans, les masques et les animations. Vous pouvez également ajouter du texte, des images et d'autres éléments au flux vidéo.
Étape 5: ajustez le flux vidéo
Une fois que vous avez ajouté des effets au flux vidéo, vous pouvez ajuster les paramètres du flux vidéo. Pour ce faire, accédez à l'onglet «vidéo» du programme. Ici, vous pouvez ajuster la taille du flux vidéo et la résolution de la vidéo. Vous pouvez également ajuster la luminosité, le contraste et la saturation de la vidéo.
Étape 6: Enregistrez le flux vidéo
Si vous souhaitez enregistrer le flux vidéo, vous pouvez le faire avec ManyCam. Pour ce faire, accédez à l'onglet «Enregistrement» du programme. Ici, vous pouvez choisir d'enregistrer le flux vidéo au format MP4 ou AVI. Vous pouvez également choisir d'enregistrer le flux audio.
Étape 7: Partagez le flux vidéo
Si vous souhaitez partager le flux vidéo avec d'autres, vous pouvez le faire avec ManyCam. Pour ce faire, accédez à l'onglet «Partage» du programme. Ici, vous pouvez choisir de partager le flux vidéo avec Facebook, YouTube ou d'autres services. Vous pouvez également choisir de partager le flux vidéo avec des contacts spécifiques.
Étape 8: Enregistrez le flux vidéo
Si vous souhaitez enregistrer le flux vidéo, vous pouvez le faire avec ManyCam. Pour ce faire, accédez à l'onglet «SAVING» du programme. Ici, vous pouvez choisir d'enregistrer le flux vidéo en tant que fichier MP4 ou AVI. Vous pouvez également choisir d'enregistrer le flux audio.
Étape 9: Prenez un instantané
Si vous souhaitez prendre un instantané du flux vidéo, vous pouvez le faire avec ManyCam. Pour ce faire, accédez à l'onglet «Snapshots» du programme. Ici, vous pouvez choisir de prendre un instantané du flux vidéo en tant que fichier image. Vous pouvez également choisir d'enregistrer l'instantané en tant que fichier GIF.
Étape 10: Personnalisez le flux vidéo
Enfin, vous pouvez personnaliser le flux vidéo avec ManyCam. Pour ce faire, accédez à l'onglet «Personnaliser» du programme. Ici, vous pouvez ajuster les couleurs, les bordures et les autres éléments du flux vidéo. Vous pouvez également ajouter du texte, des images et d'autres éléments au flux vidéo.
Questions fréquemment posées
Qu'est-ce que ManyCam?
ManyCam est une application logicielle qui permet aux utilisateurs d'ajouter des effets spéciaux et des graphiques à leurs chats vidéo. Il a une grande variété de fonctionnalités, de la personnalisation de votre arrière-plan vidéo à l'ajout de texte à vos chats vidéo. Il est disponible pour Windows et Mac, et est compatible avec une variété de programmes de chat vidéo populaires, y compris Skype.
Comment puis-je utiliser ManyCam sur Skype?
Utiliser ManyCam sur Skype est facile et simple. Tout d'abord, vous devez télécharger et installer ManyCam sur votre ordinateur. Une fois installé, vous pouvez ouvrir Skype et sélectionner ManyCam comme source vidéo. Cela vous permettra d'ajouter des effets spéciaux, des graphiques et plus à vos chats vidéo Skype. De plus, vous pouvez utiliser les effets de webcam intégrés et les options d'image dans l'image pour ajouter un contenu plus intéressant à vos conversations.
Comment ajouter du texte à mes chats vidéo avec ManyCam?
ManyCam vous permet d'ajouter facilement du texte à vos chats vidéo. Pour ce faire, ouvrez simplement ManyCam et sélectionnez l'onglet texte sur le côté gauche de l'écran. À partir d'ici, vous pouvez taper le texte que vous souhaitez apparaître dans votre chat vidéo. Vous pouvez également personnaliser la police, la couleur et la taille du texte. Une fois que vous avez terminé, cliquez sur «Appliquer» et le texte apparaîtra dans votre chat vidéo.
Quelles autres fonctionnalités sont disponibles avec ManyCam?
ManyCam possède une grande variété de fonctionnalités, allant de la personnalisation de votre arrière-plan vidéo à l'ajout d'effets sonores à vos chats vidéo. Vous pouvez également utiliser les effets de webcam intégrés et les options d'image dans l'image pour ajouter un contenu plus intéressant à vos conversations. De plus, vous pouvez utiliser la fonction CHROMA Key pour superposer des images au-dessus de vos chats vidéo, ou utiliser la fonction de masque facial pour ajouter des masques amusants à vos flux vidéo.
Puis-je utiliser ManyCam sur d'autres programmes de chat vidéo?
Oui, ManyCam est compatible avec une variété de programmes de chat vidéo populaires, notamment Skype, Google Hangouts et Zoom. De plus, vous pouvez également l'utiliser avec des plateformes de streaming populaires comme Twitch et YouTube. Pour l'utiliser avec l'un de ces programmes, sélectionnez simplement ManyCam comme source vidéo et vous pourrez ajouter des effets, des graphiques, et plus encore à vos flux vidéo.
Manycam pour l'enseignement en ligne: comment utiliser ManyCam avec Skype.
ManyCam est un excellent outil pour rendre votre expérience Skype plus agréable et plus interactive. Avec sa large gamme de fonctionnalités, vous pouvez donner vie à vos conversations avec des effets vidéo et audio, de beaux arrière-plans, etc. Avec ce guide, vous avez maintenant le savoir-faire pour utiliser les fonctionnalités de Manycam pour faire passer vos conversations Skype au niveau suivant. Alors allez-y et soyez créatif - vous ne saurez jamais ce que vous pouvez trouver!




















