Comment utiliser SharePoint sur Mac?
Êtes-vous un utilisateur de Mac qui souhaite utiliser SharePoint? Si oui, alors vous êtes venu au bon endroit. Dans cet article, vous découvrirez comment SharePoint peut vous aider à rationaliser votre flux de travail et comment l'utiliser sur votre Mac. SharePoint est une puissante plate-forme de collaboration basée sur le cloud qui aide les organisations à stocker, à gérer et à partager des informations. En utilisant les bons outils et techniques, vous pouvez profiter des fonctionnalités de SharePoint et tirer le meilleur parti de la plate-forme. Nous discuterons des bases de SharePoint, de la façon de l'installer et de l'installer sur votre Mac, et comment utiliser les différentes fonctionnalités disponibles. Alors, commençons!
Comment utiliser SharePoint sur Mac
- Installez l'application Microsoft Remote Desktop à partir du Mac App Store.
- Ouvrez l'application et sélectionnez le panneau «+» pour ajouter une nouvelle connexion.
- Entrez le nom du PC ou l'adresse IP du serveur SharePoint.
- Sélectionnez l'onglet «Avancé» et entrez les informations d'identification pour accéder au PC distant.
- Sélectionnez «Rediriger» sous l'onglet «Ressources locales» pour donner accès au lecteur local, au presse-papiers et aux imprimantes.
- Cliquez sur «Connexion» pour démarrer la session distante.
- Ouvrez le site SharePoint à partir de la session distante et commencez à travailler avec.
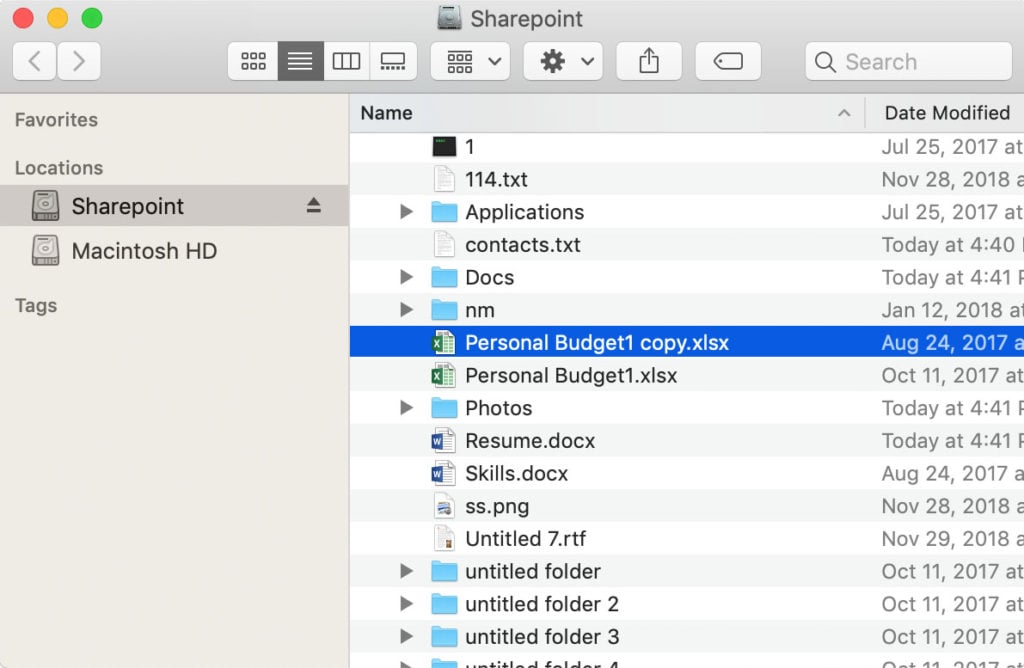
seulement.
SharePoint sur Mac
Les utilisateurs de Mac comptent de plus en plus sur SharePoint pour la collaboration, le stockage de fichiers et la gestion des documents. SharePoint fournit une plate-forme fiable pour les équipes pour accéder et partager des fichiers à partir de n'importe quel appareil. Dans cet article, nous expliquerons comment utiliser SharePoint sur Mac et les avantages de le faire.
Début avec SharePoint sur Mac
La première étape pour utiliser SharePoint sur Mac consiste à s'inscrire à un compte SharePoint. Une fois que vous avez un compte, vous pouvez ensuite télécharger et installer l'application SharePoint sur votre Mac. Cette application donnera accès à la suite complète des fonctionnalités SharePoint, notamment la gestion des documents, la collaboration et le partage de fichiers sécurisé.
Utilisation de SharePoint sur Mac
Une fois que vous avez installé l'application SharePoint sur votre Mac, vous pouvez commencer à utiliser la plate-forme. Pour commencer, vous pouvez créer un site d'équipe pour stocker des fichiers et des documents. Pour créer un site d'équipe, accédez à l'onglet «Sites» et cliquez sur «nouveau site». Vous pouvez ensuite saisir un nom pour le site et sélectionner un modèle pour la mise en page. Vous pouvez également ajouter des membres de l'équipe sur le site et définir les autorisations pour la façon dont les utilisateurs peuvent accéder aux fichiers.
Partage des fichiers avec SharePoint sur Mac
SharePoint permet de partager facilement des fichiers en toute sécurité avec d'autres utilisateurs. Vous pouvez télécharger des fichiers sur le site de l'équipe et accorder un accès à des utilisateurs spécifiques. Vous pouvez également créer des dossiers et des sous-dossiers pour organiser les fichiers et documents stockés dans la bibliothèque SharePoint. Pour partager des fichiers, accédez à l'onglet «Fichiers» et sélectionnez le fichier que vous souhaitez partager. Vous pouvez ensuite sélectionner «Partager» et ajouter les utilisateurs qui devraient avoir accès au fichier.
Utilisation de SharePoint sur Mac pour collaborer
SharePoint facilite également la collaboration sur des documents et des projets en temps réel. Pour collaborer sur un document, ouvrez le document dans l'application SharePoint et cliquez sur «Modifier». Vous pouvez ensuite inviter d'autres utilisateurs à rejoindre le document et à apporter des modifications en temps réel. SharePoint fournit également des fonctionnalités comme le contrôle de version, vous pouvez donc suivre les modifications et afficher différentes versions du document.
Création de formulaires avec SharePoint sur Mac
SharePoint fournit également des outils pour créer des formulaires pour la collecte de données. Vous pouvez créer des formulaires personnalisés avec différents champs et les ajouter au site de l'équipe. Vous pouvez ensuite partager le formulaire avec d'autres utilisateurs, et ils peuvent soumettre leurs réponses dans le formulaire. Vous pouvez afficher les soumissions de l'application SharePoint et les exporter vers d'autres formats comme Excel.
Création de workflows avec SharePoint sur Mac
SharePoint fournit également des outils pour créer des workflows automatisés. Vous pouvez créer un flux de travail pour automatiser les tâches et les processus, tels que les avis et approbations de documents. Le workflow peut être configuré pour envoyer des notifications lorsque les tâches sont terminées, et vous pouvez suivre les progrès du flux de travail dans l'application SharePoint.
Gestion des notifications avec SharePoint sur Mac
SharePoint facilite également la gestion des notifications. Vous pouvez configurer des notifications pour le partage d'un fichier ou une tâche est terminée. Vous pouvez également personnaliser le type de notifications que vous recevez, telles que les e-mails ou les notifications push. Pour gérer les notifications, accédez à l'onglet «Notifications» et sélectionnez les notifications que vous souhaitez recevoir.
Intégrer SharePoint à d'autres applications
SharePoint prend également en charge les intégrations avec d'autres applications et services. Par exemple, vous pouvez intégrer SharePoint avec Dropbox ou Slack pour partager des fichiers et collaborer sur des documents. Vous pouvez également connecter SharePoint à Microsoft Office pour ouvrir et modifier des documents dans les applications Office. Pour configurer une intégration, accédez à l'onglet «intégrations» et sélectionnez l'application avec laquelle vous souhaitez intégrer.
Utilisation des applications mobiles SharePoint sur Mac
SharePoint fournit également des applications mobiles pour les appareils iOS et Android. Vous pouvez utiliser les applications mobiles pour accéder aux fonctionnalités SharePoint en déplacement. Les applications mobiles donnent accès aux mêmes fonctionnalités que les versions Web et de bureau, y compris la gestion des documents, la collaboration et le partage de fichiers sécurisé.
Utilisation de SharePoint sur Mac pour la sécurité
SharePoint fournit également une gamme de fonctionnalités de sécurité pour protéger vos données. Vous pouvez configurer des autorisations pour contrôler qui peut accéder aux fichiers et documents stockés dans la bibliothèque SharePoint. Vous pouvez également configurer l'authentification à deux facteurs pour vous assurer que seuls les utilisateurs autorisés peuvent accéder à la plate-forme SharePoint. Pour gérer les paramètres de sécurité, accédez à l'onglet «Sécurité» et sélectionnez les paramètres que vous souhaitez activer.
Migrating Données vers SharePoint sur Mac
Si vous migrez des données d'une autre plate-forme vers SharePoint, vous pouvez utiliser l'outil de migration SharePoint. L'outil facilite la migration des fichiers, des documents et d'autres données des autres plates-formes vers SharePoint. Pour utiliser l'outil de migration, téléchargez-le à partir du site Web de Microsoft et suivez les instructions pour migrer vos données.
FAQ connexe
Qu'est-ce que SharePoint?
SharePoint est une plate-forme de gestion de documents et de collaboration de niveau d'entreprise de Microsoft. Il est utilisé pour stocker, organiser, partager et accéder en toute sécurité les informations de n'importe quel appareil. Il offre aux utilisateurs un moyen facile de créer, gérer et collaborer sur des documents, des tâches et d'autres contenus.
SharePoint comprend également des fonctionnalités telles que les bibliothèques de documents, les listes, le workflow et les pièces Web. Il est utilisé par les entreprises et les organisations pour améliorer la collaboration et la productivité, gérer les documents et mieux organiser des informations.
Comment puis-je utiliser SharePoint sur Mac?
SharePoint peut être utilisé sur un Mac à l'aide d'un navigateur Web tel que Safari ou Chrome. Pour accéder à SharePoint, vous devrez utiliser l'URL fournie par votre organisation. Une fois que vous vous êtes connecté, vous pourrez accéder à toutes les mêmes fonctionnalités que vous le feriez lorsque vous utilisez SharePoint sur un ordinateur Windows.
Vous pouvez également installer l'application Microsoft OneDrive pour Business sur votre Mac. Cela vous permettra de synchroniser vos fichiers et dossiers SharePoint sur votre Mac, ce qui les rend disponibles même lorsque vous n'êtes pas connecté à Internet. Cette application vous permet également d'ouvrir et de modifier des documents stockés dans SharePoint directement à partir de votre Mac, ainsi que de partager et de collaborer avec d'autres.
Quels sont les avantages d'utiliser SharePoint sur Mac?
L'utilisation de SharePoint sur un Mac permet aux utilisateurs d'accéder à leurs documents et autres contenus à partir de n'importe quel appareil, y compris leur Mac. Cela permet d'augmenter la productivité et la collaboration, car les utilisateurs peuvent accéder et partager du contenu à partir de n'importe quel appareil.
L'utilisation de SharePoint aide également à garder les données sécurisées et organisées, car elle fournit des outils tels que les bibliothèques de documents et les listes qui permettent aux utilisateurs de stocker et de gérer leurs documents. Cela permet de garantir que les données ne sont accessibles que par les utilisateurs autorisés et qu'ils sont maintenus à jour et organisés.
Y a-t-il des limites à l'utilisation de SharePoint sur Mac?
Lorsque vous utilisez SharePoint sur un Mac, certaines fonctionnalités peuvent ne pas être disponibles ou peuvent fonctionner différemment que lors de l'utilisation de SharePoint sur un ordinateur Windows. Par exemple, certaines fonctionnalités peuvent ne pas être disponibles dans la version du navigateur de SharePoint, ou peuvent nécessiter une configuration ou des autorisations supplémentaires pour fonctionner.
De plus, certaines fonctionnalités peuvent ne pas être disponibles dans l'application Microsoft OneDrive for Business, telles que certaines fonctionnalités de flux de travail. Il est important de vérifier auprès de votre organisation pour voir quelles fonctionnalités sont disponibles et comment ils peuvent être accessibles.
Comment commencer avec SharePoint sur Mac?
Pour commencer avec SharePoint sur Mac, vous devrez utiliser l'URL fournie par votre organisation pour accéder au site SharePoint. Une fois que vous vous êtes connecté, vous pourrez accéder à toutes les mêmes fonctionnalités que vous le feriez lorsque vous utilisez SharePoint sur un ordinateur Windows.
Vous pouvez également télécharger l'application Microsoft OneDrive for Business, qui vous permettra de synchroniser vos fichiers et dossiers SharePoint sur votre Mac. Cela les rendra disponibles même lorsque vous n'êtes pas connecté à Internet. Cette application vous permet également d'ouvrir et de modifier des documents stockés dans SharePoint directement à partir de votre Mac, ainsi que de partager et de collaborer avec d'autres.
En conclusion, SharePoint est un outil puissant qui peut être utilisé sur les Mac pour améliorer la collaboration, l'organisation et la communication. Avec son interface facile à utiliser, SharePoint peut vous aider à devenir plus organisé et productif. Que vous soyez un utilisateur Mac ou non, SharePoint peut vous aider à augmenter votre efficacité. Avec quelques étapes simples, vous pouvez configurer et utiliser SharePoint sur votre Mac pour vous faciliter la vie professionnelle.




















