Comment changer l'année sur le modèle de calendrier Microsoft Word?
Cherchez-vous un moyen facile de modifier l'année sur votre modèle de calendrier Microsoft Word? Si oui, vous êtes venu au bon endroit! Dans cet article, nous discuterons de la façon de changer facilement l'année sur votre modèle de calendrier Microsoft Word. Nous fournirons des instructions étape par étape ainsi que des conseils et astuces utiles pour rendre le processus aussi rapide et indolore que possible. Alors, commençons!
- Ouvrez le document Microsoft Word contenant le modèle de calendrier.
- Aller au Insérer onglet et sélectionnez le Date et heure option.
- Dans le menu déroulant, sélectionnez le Mettre à jour automatiquement option.
- Sélectionnez le Date onglet et choisissez le Définir la nouvelle date option.
- Choisissez la nouvelle année et cliquez D'ACCORD. Le modèle de calendrier se mettra à jour vers la nouvelle année.
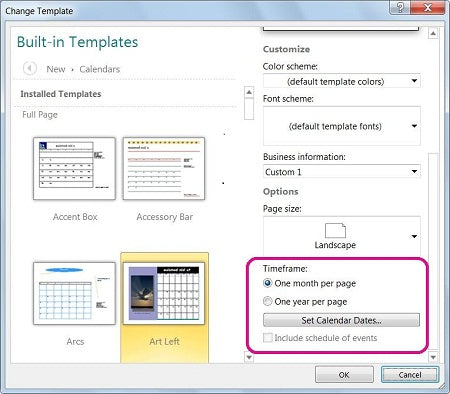
Comment changer l'année sur le modèle de calendrier Microsoft Word?
Microsoft Word est livré avec une gamme de modèles de calendrier, qui peuvent être personnalisés pour répondre à vos besoins. L'une des tâches de personnalisation les plus courantes consiste à changer l'année sur un modèle de calendrier. Cet article décrira les étapes pour ce faire.
Étape 1: Accès au modèle de calendrier
La première étape lors du changement de l'année sur un modèle de calendrier Microsoft Word consiste à ouvrir le modèle. Pour ce faire, ouvrez Microsoft Word et sélectionnez l'onglet Fichier. À partir d'ici, sélectionnez Nouveau, puis sélectionnez l'option Modèles de calendrier. Vous recevrez une gamme de modèles, à partir de laquelle vous pouvez choisir celui qui convient le mieux à vos besoins.
Étape 2: Changer l'année
Une fois que vous avez choisi le modèle de calendrier que vous souhaitez utiliser, vous devrez changer l'année. Pour ce faire, sélectionnez l'onglet Design, qui est situé en haut de l'écran. À partir d'ici, sélectionnez le menu déroulant Date Date de modification et sélectionnez l'année que vous souhaitez utiliser.
Étape 3: Personnalisation du modèle
Une fois que vous avez changé la plage de dates, vous pouvez ensuite personnaliser le modèle en fonction de vos besoins. Par exemple, vous pouvez modifier la police, ajouter des images et du texte, ou ajouter des pages supplémentaires au calendrier. Pour ce faire, sélectionnez l'onglet INSERT, qui est situé en haut de l'écran. De là, vous pouvez sélectionner les options que vous souhaitez utiliser pour personnaliser votre calendrier.
Étape 4: enregistrer le modèle
Une fois que vous avez terminé la personnalisation du modèle, vous devrez le sauvegarder. Pour ce faire, sélectionnez l'onglet Fichier, qui est situé en haut de l'écran. À partir de là, sélectionnez l'option Enregistrer en tant qu'enregistrement et sélectionner l'emplacement où vous souhaitez enregistrer le modèle.
Étape 5: Impression du modèle
Enfin, vous pouvez imprimer le modèle. Pour ce faire, sélectionnez l'onglet Fichier, qui est situé en haut de l'écran. À partir d'ici, sélectionnez l'option d'impression et suivez les instructions à l'écran pour imprimer le modèle.
Conseils et astuces
• Enregistrez toujours votre modèle avant d'apporter des modifications, de sorte que si quelque chose ne va pas, vous pouvez revenir à la version précédente.
• N'oubliez pas d'enregistrer le modèle après avoir fini de le personnaliser.
• Si vous imprimez le modèle, assurez-vous d'avoir sélectionné la taille et l'orientation du papier correctes.
Dépannage
• Si vous ne pouvez pas ouvrir le modèle, assurez-vous que la dernière version de Microsoft Word est installée.
• Si vous n'êtes pas en mesure de personnaliser le modèle, assurez-vous que vous avez sélectionné l'onglet de conception correct.
• Si vous n'êtes pas en mesure d'imprimer le modèle, assurez-vous que vous avez sélectionné la taille et l'orientation du papier correct.
FAQ
Q: Puis-je personnaliser le modèle de calendrier?
R: Oui, vous pouvez personnaliser le modèle en sélectionnant l'onglet INSERT, qui est situé en haut de l'écran. De là, vous pouvez sélectionner les options que vous souhaitez utiliser pour personnaliser votre calendrier.
Q: Comment puis-je enregistrer le modèle?
R: Pour enregistrer le modèle, sélectionnez l'onglet Fichier, qui est situé en haut de l'écran. À partir de là, sélectionnez l'option Enregistrer en tant qu'enregistrement et sélectionner l'emplacement où vous souhaitez enregistrer le modèle.
Q: Comment imprimer le modèle?
R: Pour imprimer le modèle, sélectionnez l'onglet Fichier, qui est situé en haut de l'écran. À partir d'ici, sélectionnez l'option d'impression et suivez les instructions à l'écran pour imprimer le modèle.
Questions fréquemment posées
1. Qu'est-ce qu'un modèle de calendrier Microsoft Word?
Un modèle de calendrier Microsoft Word est un modèle de document qui permet aux utilisateurs de créer rapidement un calendrier avec le format exact et de regarder dont ils ont besoin. Cela peut être utilisé pour créer un calendrier pour n'importe quelle année, mois ou semaine. Le modèle comprend tous les champs nécessaires pour saisir des données telles que les dates, les heures et les événements. Il comprend également une gamme d'options de formatage, permettant aux utilisateurs de personnaliser leur calendrier à leurs spécifications exactes.
2. Comment changer l'année sur un modèle de calendrier Microsoft Word?
Le changement de l'année sur un modèle de calendrier Microsoft Word est un processus simple. Tout d'abord, ouvrez le modèle et sélectionnez l'onglet «Page de mise en page». À partir de là, sélectionnez le bouton «Configuration de la page», puis choisissez l'option «Année civile» dans le menu déroulant. Enfin, sélectionnez l'année souhaitée dans la liste des années disponibles. Une fois la nouvelle année sélectionnée, tous les champs et le formatage se mettront automatiquement à jour pour refléter la nouvelle année.
3. Quelles autres fonctionnalités sont disponibles dans un modèle de calendrier Microsoft Word?
Les modèles de calendrier Microsoft Word offrent une gamme de fonctionnalités qui peuvent aider à faciliter la création et la gestion des calendriers. Cela comprend des fonctionnalités telles que le codage couleur, les rappels automatisés et la possibilité d'ajouter des images et d'autres supports. De plus, les utilisateurs peuvent personnaliser le modèle pour répondre à leurs besoins spécifiques, tels que l'ajout de vacances, les dates d'événements et d'autres informations importantes.
4. Comment puis-je ajouter des événements personnalisés à un modèle de calendrier Microsoft Word?
L'ajout d'événements personnalisés à un modèle de calendrier Microsoft Word est un processus simple. Tout d'abord, ouvrez le modèle et sélectionnez l'onglet «Page de mise en page». À partir de là, sélectionnez le bouton «Insérer» puis choisissez l'option «Événement» dans le menu déroulant. Cela ouvrira une boîte de dialogue où les utilisateurs peuvent saisir les détails de leur événement, tels que la date, l'heure et la description. Une fois l'événement ajouté, il apparaîtra sur le calendrier.
5. Que dois-je faire si je rencontre des problèmes lors de l'utilisation d'un modèle de calendrier Microsoft Word?
Si des problèmes surviennent lors de l'utilisation d'un modèle de calendrier Microsoft Word, la première étape devrait être de revoir les instructions fournies par Microsoft. Cela fournira des conseils sur la meilleure façon d'utiliser le modèle et de résoudre les problèmes. Alternativement, les utilisateurs peuvent consulter le site Web de Microsoft ou contacter la prise en charge de Microsoft pour une assistance supplémentaire. De plus, il existe une gamme de ressources en ligne qui fournissent des conseils et des tutoriels utiles sur l'utilisation du modèle.
Créez un calendrier «n'importe quelle année» dans Microsoft Word
La modification de l'année dans un modèle de calendrier Microsoft Word est un moyen facile et pratique de personnaliser un calendrier pour vos besoins spécifiques. En suivant les étapes simples décrites dans cet article, vous pouvez facilement mettre à jour la date sur votre modèle de calendrier et commencer à organiser votre vie. Avec ce nouveau calendrier en main, vous pourrez commencer votre année avec une ardoise propre et profiter des avantages d'un horaire bien organisé.


















