Microsoft Word a-t-il un calendrier imprimable?
Si vous cherchez un moyen de rester organisé, Microsoft Word est une excellente ressource. Avec ses fonctionnalités conviviales, il peut vous aider à rester au courant de vos tâches, rendez-vous et délais quotidiens. L'une des fonctionnalités les plus utiles de Word est la possibilité d'imprimer un calendrier. Dans cet article, nous allons explorer comment utiliser Microsoft Word pour créer et imprimer un calendrier. Nous couvrirons les différents modèles disponibles, comment les personnaliser et les étapes pour imprimer votre calendrier. Lisez la suite pour en savoir plus sur la façon de tirer le meilleur parti du calendrier imprimable de Microsoft Word.
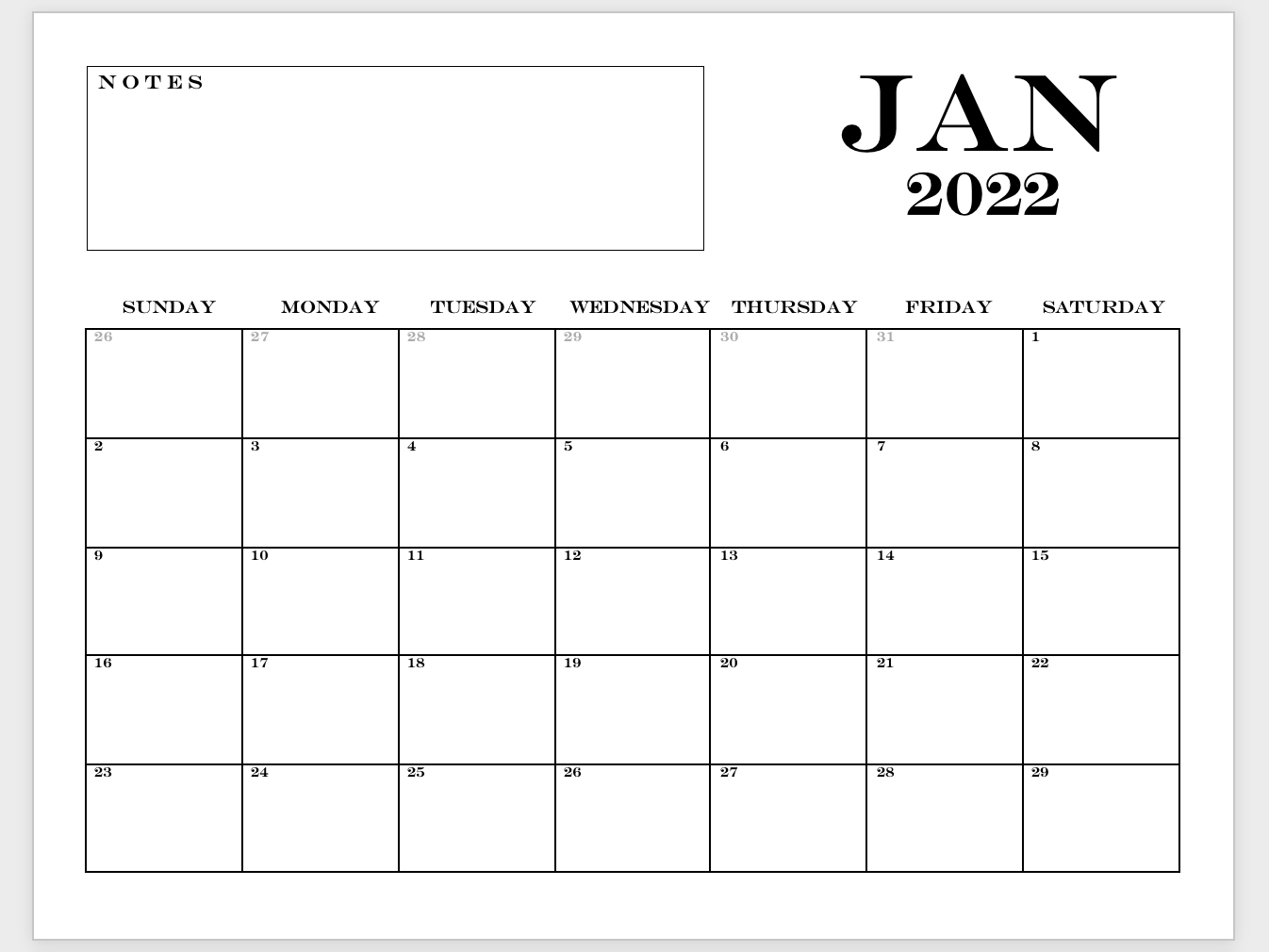
langue.
Microsoft Word a-t-il un calendrier imprimable?
Microsoft Word est une application de traitement de texte polyvalente adaptée à la création d'une large gamme de documents. Il comprend des fonctionnalités et des outils qui permettent de créer un calendrier à quelque fin que ce soit. Que vous ayez besoin de garder une trace des dates importantes ou que vous deviez simplement imprimer un calendrier à des fins d'affichage, Microsoft Word peut vous aider à atteindre vos objectifs.
Création d'un calendrier dans Microsoft Word
Créer un calendrier dans Microsoft Word est facile et simple. La première étape consiste à lancer Microsoft Word et à ouvrir un nouveau document. Une fois le nouveau document ouvert, sélectionnez l'onglet «Insérer» puis cliquez sur «Table» pour créer une table avec les dimensions de votre choix. Une fois le tableau créé, accédez à l'onglet «Disposition» et sélectionnez «Propriétés de la table». Dans la fenêtre «Table Properties», sélectionnez l'onglet «Borders and Shombe» et sélectionnez l'option «No Border».
Ensuite, sélectionnez l'onglet «Table» et sélectionnez l'option «Marges cellulaires». Dans la fenêtre «Marges cellulaires», sélectionnez l'option «sans marges». Cela supprimera les marges de la table et créera une toile parfaite pour créer un calendrier.
Ajouter des dates au calendrier
Maintenant que la table a été configurée, il est temps d'ajouter les dates. Pour ce faire, sélectionnez la première cellule du tableau et tapez la première date. Sélectionnez la cellule suivante dans le tableau et tapez la deuxième date. Continuez ce processus jusqu'à ce que toutes les dates aient été ajoutées.
Une fois les dates ajoutées, sélectionnez l'onglet «Accueil» et sélectionnez l'option «Format». Dans la fenêtre «Format», sélectionnez l'onglet «Alignement» et sélectionnez l'option «Centre». Cela garantira que les dates sont centrées dans les cellules.
Impression du calendrier
Une fois le calendrier créé et que les dates ont été ajoutées, il est temps d'imprimer le calendrier. Pour ce faire, sélectionnez l'onglet «Fichier» et sélectionnez l'option «Imprimer». Dans la fenêtre «Imprimer», sélectionnez le bouton «Imprimer». Cela imprimera le calendrier sur l'imprimante sélectionnée.
Sauver le calendrier
Si vous devez enregistrer le calendrier pour une utilisation ultérieure, vous pouvez le faire en sélectionnant l'onglet «Fichier» et en sélectionnant l'option «Enregistrer sous». Dans la fenêtre «Enregistrer sous», sélectionnez le type de fichier que vous souhaitez enregistrer le calendrier comme (comme un PDF) et sélectionnez le bouton «Enregistrer».
Personnalisation du calendrier
Si vous devez personnaliser le calendrier, vous pouvez le faire en sélectionnant l'onglet «Accueil», puis en sélectionnant l'option «Format». Dans la fenêtre «format», vous pouvez choisir de modifier la police, la taille de la police, la couleur du texte, la couleur d'arrière-plan et d'autres fonctionnalités du calendrier.
Utilisation de modèles
Si vous devez créer un calendrier rapidement, vous pouvez utiliser un modèle. Pour ce faire, sélectionnez l'onglet «Fichier», puis sélectionnez l'option «nouvelle». Dans la fenêtre «nouvelle», sélectionnez le modèle «Calendrier» et sélectionnez le bouton «Créer». Cela ouvrira un modèle avec un calendrier pré-conçu.
Utilisation d'un assistant de calendrier
Si vous avez besoin de plus de contrôle sur la conception du calendrier, vous pouvez utiliser «l'assistant de calendrier». Pour ce faire, sélectionnez l'onglet «Insérer» puis sélectionnez l'option «Calendar Assistant». Dans la fenêtre «Calendar Assistant», vous pouvez personnaliser le calendrier en sélectionnant le style, la taille et d'autres fonctionnalités.
Utilisation du logiciel tiers
Si vous avez besoin encore de contrôle de la conception du calendrier, vous pouvez utiliser des logiciels tiers. Il existe de nombreux logiciels disponibles qui vous permettent de créer des calendriers personnalisés avec une large gamme de fonctionnalités.
Conclusion
Microsoft Word peut être utilisé pour créer un calendrier imprimable à quelque fin que ce soit. Il est facile de créer un calendrier en utilisant les fonctionnalités et les outils disponibles dans Microsoft Word. Vous pouvez également personnaliser le calendrier en utilisant l'option «Format», à l'aide de modèles ou à l'aide d'un logiciel tiers.
FAQ connexe
Microsoft Word a-t-il un calendrier imprimable?
Réponse: Oui, Microsoft Word a un calendrier imprimable. C'est un excellent outil pour garder une trace des dates et événements importants.
Le calendrier imprimable se trouve dans les modèles Microsoft Word. Recherchez simplement «calendrier» dans la barre de recherche et vous trouverez plusieurs modèles de calendrier au choix. Vous pouvez personnaliser le calendrier pour répondre à vos besoins, comme l'ajout de votre propre texte, images et couleurs. Une fois que le calendrier est personnalisé à votre goût, vous pouvez ensuite l'imprimer et le raccrocher sur votre mur ou votre réfrigérateur.
Comment accéder au calendrier imprimable dans Microsoft Word?
Réponse: Pour accéder au calendrier imprimable dans Microsoft Word, ouvrez simplement le programme Microsoft Word. Sur le côté droit, vous trouverez la section des modèles. Dans la barre de recherche, tapez «Calendar» et vous trouverez plusieurs modèles de calendrier au choix. Cliquez sur le modèle que vous souhaitez utiliser et il s'ouvrira dans la fenêtre principale. De là, vous pouvez personnaliser le calendrier pour répondre à vos besoins.
Une fois le calendrier personnalisé à votre goût, vous pouvez cliquer sur l'onglet «Fichier» dans le coin supérieur gauche et sélectionner «Imprimer» dans le menu déroulant. Cela ouvrira une fenêtre avec les différentes options d'impression. Sélectionnez l'option que vous souhaitez et cliquez sur «Imprimer» pour imprimer le calendrier.
Puis-je personnaliser le calendrier imprimable dans Microsoft Word?
Réponse: Oui, vous pouvez personnaliser le calendrier imprimable dans Microsoft Word. Les modèles de calendrier sont livrés avec plusieurs fonctionnalités que vous pouvez utiliser pour personnaliser le calendrier à votre goût. Vous pouvez ajouter votre propre texte, images et couleurs au calendrier. Vous pouvez également modifier la taille et le style de la police pour le rendre plus personnalisé.
Vous pouvez également ajouter des dates et des événements importants au calendrier. Cliquez simplement sur la date et saisissez l'événement ou la date que vous souhaitez ajouter. Vous pouvez également ajouter des rappels et des alarmes au calendrier. Cela vous aidera à vous souvenir des dates et des événements importants sans avoir à regarder le calendrier tous les jours.
Quelle taille de papier est la meilleure pour imprimer le calendrier?
Réponse: La meilleure taille de papier pour l'impression du calendrier dépend de la taille du modèle de calendrier que vous utilisez. La plupart des modèles de calendrier sont conçus pour s'adapter à une taille de papier standard de 8,5 × 11 pouces. Cependant, vous pouvez également trouver des modèles conçus pour d'autres tailles de papier, telles que A4 et légales.
Si vous souhaitez imprimer le calendrier sur une taille de papier différente, vous pouvez ajuster les paramètres dans la fenêtre d'impression. Dans la fenêtre d'impression, sélectionnez la taille du papier que vous souhaitez utiliser et cliquez sur «Imprimer» pour imprimer le calendrier sur la taille du papier souhaitée.
Puis-je enregistrer le calendrier personnalisé?
Réponse: Oui, vous pouvez enregistrer le calendrier personnalisé dans Microsoft Word. Une fois que vous avez terminé la personnalisation du calendrier à votre goût, cliquez sur l'onglet «Fichier» dans le coin supérieur gauche et sélectionnez «Enregistrer sous» dans le menu déroulant. Cela ouvrira une fenêtre où vous pouvez nommer le calendrier et choisir le format de fichier dans lequel vous souhaitez l'enregistrer.
Une fois que vous avez enregistré le calendrier personnalisé, vous pouvez l'ouvrir à tout moment pour voir les modifications que vous avez apportées. Vous pouvez également partager le calendrier avec d'autres personnes en leur envoyant le fichier. C'est un excellent moyen de garder une trace des dates et événements importants sans avoir à imprimer un nouveau calendrier à chaque fois.
Faites ce calendrier imprimable dans Word | Tutoriels Microsoft Word
En conclusion, Microsoft Word a en fait un calendrier imprimable. Il est disponible dans différents formats et peut être adapté pour répondre aux besoins des utilisateurs. Qu'il soit utilisé à des fins personnelles, commerciales ou éducatives, le calendrier imprimable de Microsoft Word est un excellent moyen de suivre les dates et événements importants.




















