Can You Embed A Video In Powerpoint?
Are you looking for a way to make your Powerpoint presentation more engaging? Embedding a video into your slides can be a great way to captivate your audience. In this article, we’ll discuss how to embed a video in Powerpoint and the advantages of doing so. So if you’re looking for an effective way to make your presentation stand out, read on to find out how to embed a video in Powerpoint.
Yes, you can embed a video in PowerPoint. You can do this by inserting the video from your computer, or from a website like YouTube. To insert a video from your computer, click on the Insert tab > Video > Video on My PC. Then, browse your computer for the video file you want to insert. To add a video from YouTube, click on the Insert tab > Video > Online Video. Enter the URL of the video into the box and click on the Insert button.
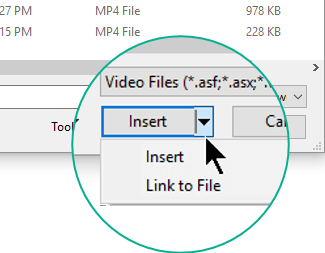
Embedding Videos in Microsoft Powerpoint
PowerPoint is a popular presentation software used in many educational and corporate settings. It allows users to create slideshows with texts, images, and even videos. It is possible to embed a video in PowerPoint in order to make a presentation more interactive and engaging. This article will explain how to embed a video in PowerPoint.
The first step in embedding a video in PowerPoint is to ensure that the video has been properly saved as a compatible file format. PowerPoint supports a variety of video file formats, such as .avi, .wmv, .mp4, .mov, and .mpg. Once the video has been saved in a compatible format, it can be added to the PowerPoint presentation.
Adding a Video to the PowerPoint Slide
The next step is to add the video to the PowerPoint slide. To do this, select the slide on which the video should be embedded and click on the “Insert” tab. Then, click on the “Video” button and select “Video on My PC.” A window will open, allowing the user to select the video file they wish to embed. Once the file has been selected, click “Insert” to add the video to the slide.
Adjusting the Video Settings
The next step is to adjust the video settings. To do this, right-click on the video and select “Format Video.” This will open a window where the user can adjust the size, position, and other settings of the video. Once the settings have been adjusted, click “OK” to save the changes.
Playing the Video During the Presentation
Once the video has been embedded and the settings adjusted, the video can be played during the presentation. To do this, select the video and click on the “Play” button. The video will then play in the slide.
Editing the Video
In some cases, it may be necessary to edit the video before playing it during the presentation. To do this, right-click on the video and select “Edit Video.” This will open a window where the user can trim, rotate, and crop the video as needed. Once the edits have been made, click “Save” to save the changes.
Adding Video Effects
The user can also add video effects to the video. To do this, right-click on the video and select “Format Video.” This will open a window where the user can select from a variety of effects, such as blur, opacity, and shadow. Once the effect has been selected, click “OK” to save the changes.
Adding a Video to a Slide Background
It is also possible to add a video to the background of a slide. To do this, select the slide and click on the “Design” tab. Then, click on the “Background” button and select “Video.” A window will open, allowing the user to select the video file they wish to embed. Once the file has been selected, click “Insert” to add the video to the background.
Adding a Video to a Textbox
The user can also add a video to a textbox. To do this, select the textbox and click on the “Insert” tab. Then, click on the “Video” button and select “Video on My PC.” A window will open, allowing the user to select the video file they wish to embed. Once the file has been selected, click “Insert” to add the video to the textbox.
Adding a Video to an Image
It is also possible to add a video to an image. To do this, select the image and click on the “Insert” tab. Then, click on the “Video” button and select “Video on My PC.” A window will open, allowing the user to select the video file they wish to embed. Once the file has been selected, click “Insert” to add the video to the image.
Adding a Video to a Shape
The user can also add a video to a shape. To do this, select the shape and click on the “Insert” tab. Then, click on the “Video” button and select “Video on My PC.” A window will open, allowing the user to select the video file they wish to embed. Once the file has been selected, click “Insert” to add the video to the shape.
Frequently Asked Questions
1. What is a Video Embed?
A video embed is a method of displaying a video file within a web page or application. It allows the user to watch the video without leaving the page. It also allows for the video to be shared easily, as the video can be embedded in various other webpages and applications. The video file is embedded into the page or application using HTML or JavaScript code. This code is then used to display the video within the page or application.
2. How do You Embed a Video in PowerPoint?
To embed a video in PowerPoint, you will first need to find the video file you wish to embed. Once you have the video file, you will need to open PowerPoint and click on the Insert tab. Then, click on the Video button, which is located in the Media group. Next, select the From a File option and browse to the location of the video file. After selecting the video file, click on the Insert button. Finally, the video will be embedded into the PowerPoint presentation.
3. What Video Formats Can be Embedded in PowerPoint?
PowerPoint supports a variety of video formats, such as .MP4, .WMV, .AVI, .MOV, .M4V, and .MPG. However, some of these formats may not be supported on some versions of PowerPoint. It is best to check which video formats are supported in the version of PowerPoint you are using.
4. Are There Any Limitations When Embedding Videos in PowerPoint?
Yes, there are some limitations when embedding videos in PowerPoint. For example, the maximum size of the video file you can embed is 50MB. In addition, the total size of all embedded videos must be less than 500MB. Also, embedded videos cannot be longer than 10 minutes in duration.
5. Can You Embed YouTube Videos in PowerPoint?
Yes, you can embed YouTube videos in PowerPoint. To do this, you will need to open the YouTube video you wish to embed, then click on the Share button, which is located beneath the video. Next, click on the Embed button, which is located in the Share menu. Finally, copy the embed code and paste it into a text box in PowerPoint.
6. Is it Possible to Automatically Play Embedded Videos in PowerPoint?
Yes, it is possible to automatically play embedded videos in PowerPoint. To do this, you will need to open the PowerPoint presentation, then click on the Video Tools tab. Next, click on the Playback tab. Finally, check the box next to the option labeled “Start video automatically”. This will ensure that the embedded video will automatically play when the PowerPoint presentation is opened.
In conclusion, embedding a video in Powerpoint can be a great way to make your presentation more dynamic and engaging. With the help of easy-to-use tools, you can easily embed videos directly into PowerPoint slides. Whether you’re a professional or student, you can use this technique to create visually appealing presentations and capture your audience’s attention. So why not give it a try today?




















