Can You Split a Single Cell in Excel?
Are you looking for a way to quickly and easily split a single cell in Excel? Look no further! In this article, we will be discussing how you can easily split a single cell in Excel. We will be going over the basics of how to split a single cell in Excel, as well as some tips and tricks to make splitting a single cell easier. By the end of this article, you should have a better understanding of how to split a single cell in Excel and be able to do it with confidence. So, let’s get started!
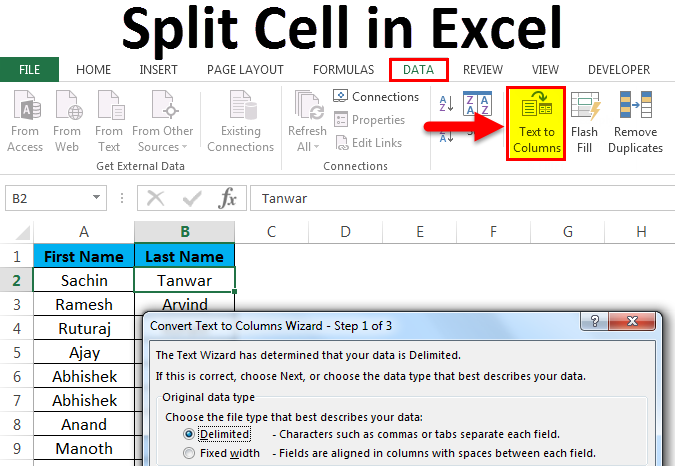
Can You Divide a Single Cell in Excel?
A single cell in Excel can be divided into multiple cells in a variety of ways. This is especially useful when dealing with large amounts of data, as it allows you to make sense of it more quickly and efficiently. There are several different methods to split a single cell into multiple cells, each of which is discussed in detail below.
The most basic way to split a single cell in Excel is by using the Text to Columns command. This command allows you to specify the type of data within the cell, such as numbers, text, or dates, and then divide the cell accordingly. It can also be used to split a single cell into multiple columns.
Another method of splitting a single cell in Excel is by using the Split Cells command. This command allows you to select the cells you want to split and specify the number of cells you want to create. It is a relatively easy way to split a cell in Excel and can be used when the data in the cell is not uniform.
Using Formulas to Split a Single Cell in Excel
Using formulas to split a single cell in Excel is a more advanced method that requires some knowledge of formulas and functions. This method is ideal for dealing with more complex data sets that require specific calculations. For example, if you have a cell containing a date, you can use a formula to split it into separate cells for the day, month, and year.
Formulas can also be used to split a single cell into multiple columns. This is especially useful when dealing with large amounts of data, as it allows you to create a table-like structure for analyzing the data more easily.
Using Macros to Split a Single Cell in Excel
Macros are a great way to automate processes in Excel. They can be used to split a single cell into multiple cells by writing a macro that will automatically perform the task. Macros can be used to automatically split a cell into multiple cells based on certain criteria, such as the number of characters or words in the cell.
Macros are a great way to save time when dealing with large amounts of data, as they can be used to quickly split a single cell into multiple cells. However, they require some knowledge of programming and the Visual Basic programming language.
Using the Convert Text to Columns Wizard
The Convert Text to Columns Wizard is a useful tool for splitting a single cell in Excel. It allows you to specify the type of data within the cell, such as text, numbers, or dates, and then divide the cell accordingly. This is a great way to quickly split a cell into multiple cells without having to use formulas or macros.
Using the Flash Fill Feature
The Flash Fill feature is a great way to quickly split a single cell in Excel. It allows you to enter a pattern in one cell, and then it will automatically fill the other cells with the same pattern. This is a great way to quickly split a cell into multiple cells without having to use formulas or macros.
Using the Split Cells Feature
The Split Cells feature is a great way to quickly split a single cell in Excel. It allows you to select the cells you want to split and specify the number of cells you want to create. This is a great way to quickly split a cell into multiple cells without having to use formulas or macros.
Top 6 Frequently Asked Questions
What is Splitting a Cell in Excel?
Splitting a cell in Excel is a process of breaking up a single cell into more than one cell. This is useful when you need to separate data within a cell into separate columns. For example, if you have a full name in a single cell, you can split it into two cells with the first and last name.
How to Split a Cell in Excel?
To split a cell in Excel, first select the cell you would like to split. Then, go to the Data tab in the Ribbon. Here, you will find the ‘Text to Columns’ option. Click this to open the Text to Columns wizard. In the wizard you can select the delimiter (which is the character or characters that will be used to separate the data). You can also choose the destination for the data to be placed. When you are done, click ‘Finish’ to split the cell.
What is the Difference Between Splitting and Merging Cells?
Splitting cells is the opposite of merging cells. When you split a cell, you break up a single cell into more than one cell. When you merge cells, you combine multiple cells into a single cell. This can be useful when you need to combine data from multiple cells into one cell.
Are There Any Limitations to Splitting Cells?
Yes, there are some limitations to splitting cells. For example, you can only split a cell into two or three cells at a time. You cannot split a cell into more than three cells. Also, if the data in the cell you are splitting has more than one delimiter, then the data will not be split correctly.
What Other Options Are Available for Splitting Cells?
If you need to split a cell into more than three cells, then there are other options available. For example, you can use the ‘Flash Fill’ option in Excel to split a cell into multiple cells. This option can be found in the Data tab in the Ribbon.
Are There Any Tips for Splitting Cells?
Yes, there are some tips for splitting cells. First, make sure that the delimiter you choose is the same in each cell you are splitting. Also, make sure that the data you are splitting is in the same format (such as all dates being in the same format). Finally, if you are splitting data that contains more than one delimiter, then you may need to use the ‘Flash Fill’ option instead.
How To Separate one cell Into Two Parts
In conclusion, splitting a single cell in Excel is an easy and helpful way to organize large sets of data. It allows you to quickly and easily manipulate and rearrange your data, making it easier to work with. With its flexible and user-friendly interface, Excel makes it easy to split cells and make your spreadsheets more organized and efficient.




















