Does Microsoft Word Have A Printable Calendar?
If you’re looking for a way to stay organized, Microsoft Word is a great resource. With its user-friendly features, it can help you stay on top of your daily tasks, appointments, and deadlines. One of the most helpful features of Word is the ability to print off a calendar. In this article, we’ll explore how to utilize Microsoft Word to create and print a calendar. We’ll cover the various templates available, how to customize them, and the steps for printing your calendar. Read on to learn more about how to make the most of Microsoft Word’s printable calendar.
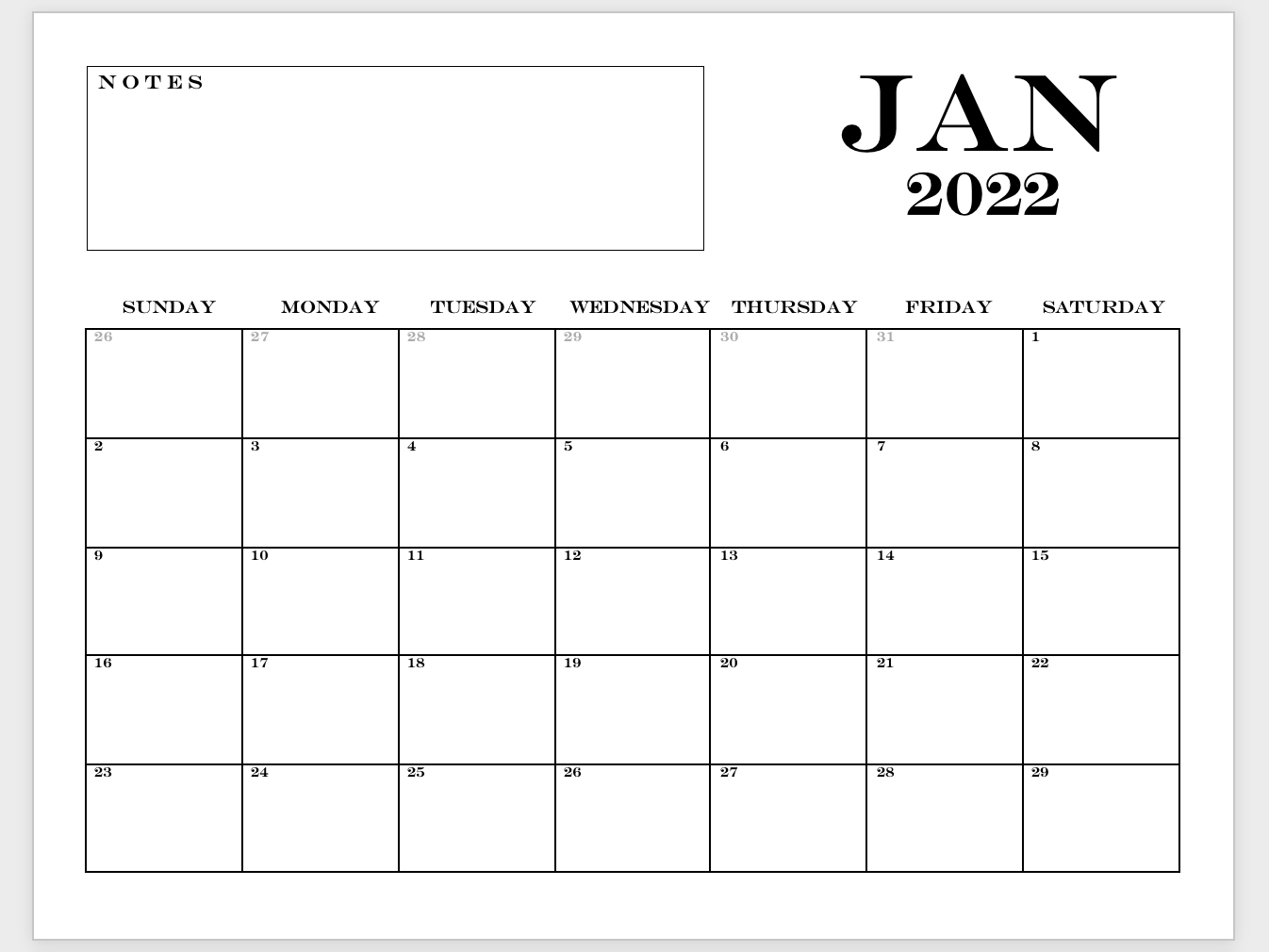
language.
Does Microsoft Word Have a Printable Calendar?
Microsoft Word is a versatile word processing application suitable for creating a wide range of documents. It includes features and tools that make it possible to create a calendar for any purpose. Whether you need to keep track of important dates or simply need to print out a calendar for display purposes, Microsoft Word can help you achieve your goals.
Creating a Calendar in Microsoft Word
Creating a calendar in Microsoft Word is easy and straightforward. The first step is to launch Microsoft Word and open a new document. Once the new document is open, select the “Insert” tab and then click “Table” to create a table with the dimensions of your choice. After the table is created, go to the “Layout” tab and select “Table Properties”. In the “Table Properties” window, select the “Borders and Shading” tab and select the “No Border” option.
Next, select the “Table” tab and select the “Cell Margins” option. In the “Cell Margins” window, select the “No Margins” option. This will remove the margins from the table and create a perfect canvas for creating a calendar.
Adding Dates to the Calendar
Now that the table has been set up, it is time to add the dates. To do this, select the first cell in the table and type the first date. Select the next cell in the table and type the second date. Continue this process until all the dates have been added.
Once the dates have been added, select the “Home” tab and select the “Format” option. In the “Format” window, select the “Alignment” tab and select the “Center” option. This will ensure that the dates are centered in the cells.
Printing the Calendar
Once the calendar has been created and the dates have been added, it is time to print the calendar. To do this, select the “File” tab and select the “Print” option. In the “Print” window, select the “Print” button. This will print out the calendar on the selected printer.
Saving the Calendar
If you need to save the calendar for later use, you can do so by selecting the “File” tab and selecting the “Save As” option. In the “Save As” window, select the type of file you want to save the calendar as (such as a PDF) and select the “Save” button.
Customizing the Calendar
If you need to customize the calendar, you can do so by selecting the “Home” tab and then selecting the “Format” option. In the “Format” window, you can choose to change the font, font size, text color, background color, and other features of the calendar.
Using Templates
If you need to create a calendar quickly, you can use a template. To do this, select the “File” tab and then select the “New” option. In the “New” window, select the “Calendar” template and select the “Create” button. This will open a template with a pre-designed calendar.
Using a Calendar Wizard
If you need more control over the design of the calendar, you can use the “Calendar Wizard”. To do this, select the “Insert” tab and then select the “Calendar Wizard” option. In the “Calendar Wizard” window, you can customize the calendar by selecting the style, size, and other features.
Using Third-Party Software
If you need even more control over the design of the calendar, you can use third-party software. There are many software programs available that allow you to create custom calendars with a wide range of features.
Conclusion
Microsoft Word can be used to create a printable calendar for any purpose. It is easy to create a calendar by using the features and tools available in Microsoft Word. You can also customize the calendar by using the “Format” option, using templates, or using third-party software.
Related Faq
Does Microsoft Word Have a Printable Calendar?
Answer: Yes, Microsoft Word does have a printable calendar. It’s a great tool for keeping track of important dates and events.
The printable calendar can be found in the Microsoft Word templates. Simply search for “calendar” in the search bar and you will find several calendar templates to choose from. You can customize the calendar to meet your needs, such as adding your own text, images, and colors. Once you have the calendar customized to your liking, you can then print it out and hang it up on your wall or fridge.
How Do I Access the Printable Calendar in Microsoft Word?
Answer: To access the printable calendar in Microsoft Word, simply open the Microsoft Word program. On the right-hand side, you will find the templates section. In the search bar, type in “calendar” and you will find several calendar templates to choose from. Click on the template that you want to use and it will open up in the main window. From here, you can customize the calendar to meet your needs.
Once the calendar is customized to your liking, you can click the “File” tab in the top left corner and select “Print” from the drop-down menu. This will open up a window with the different printing options. Select the option that you want and click “Print” to print out the calendar.
Can I Customize the Printable Calendar in Microsoft Word?
Answer: Yes, you can customize the printable calendar in Microsoft Word. The calendar templates come with several features that you can use to customize the calendar to your liking. You can add your own text, images, and colors to the calendar. You can also change the font size and style to make it look more personalized.
You can also add important dates and events to the calendar. Simply click on the date and type in the event or date that you want to add. You can also add reminders and alarms to the calendar. This will help you remember important dates and events without having to look at the calendar every day.
What Paper Size is Best for Printing the Calendar?
Answer: The best paper size for printing the calendar depends on the size of the calendar template that you are using. Most calendar templates are designed to fit a standard 8.5×11 inch paper size. However, you can also find templates that are designed for other paper sizes, such as A4 and legal.
If you want to print the calendar on a different paper size, you can adjust the settings in the print window. In the print window, select the paper size that you want to use and click “Print” to print out the calendar on the desired paper size.
Can I Save the Customized Calendar?
Answer: Yes, you can save the customized calendar in Microsoft Word. Once you have finished customizing the calendar to your liking, click the “File” tab in the top left corner and select “Save As” from the drop-down menu. This will open up a window where you can name the calendar and choose the file format that you want to save it in.
Once you have saved the customized calendar, you can open it up at any time to see the changes that you have made. You can also share the calendar with other people by sending them the file. This is a great way to keep track of important dates and events without having to print out a new calendar every time.
Make this PRINTABLE CALENDAR in WORD | Microsoft Word Tutorials
In conclusion, Microsoft Word does, in fact, have a printable calendar. It is available in various formats and can be tailored to meet the needs of users. Whether it is used for personal, business, or educational purposes, Microsoft Word’s printable calendar is a great way to keep track of important dates and events.




















