How To Set Calendar Days In Microsoft Project?
Are you a project manager looking for ways to keep your projects on track? Microsoft Project can help you stay organized and on top of your tasks with its calendar feature. This tutorial will show you how to set calendar days in Microsoft Project, so you can make sure your projects stay on schedule. Read on to learn how to set the calendar for your projects and make the most of this powerful tool.
Setting Calendar Days in Microsoft Project is an easy process. Open the project that needs to be edited and select the Project tab. Go to the Properties group and click Change Working Time. In the dialog box, set the calendar according to the project requirement. For example, you can change the hours and days worked, set working times and days off, and apply a base calendar. After all the changes have been made, click OK to save the changes.
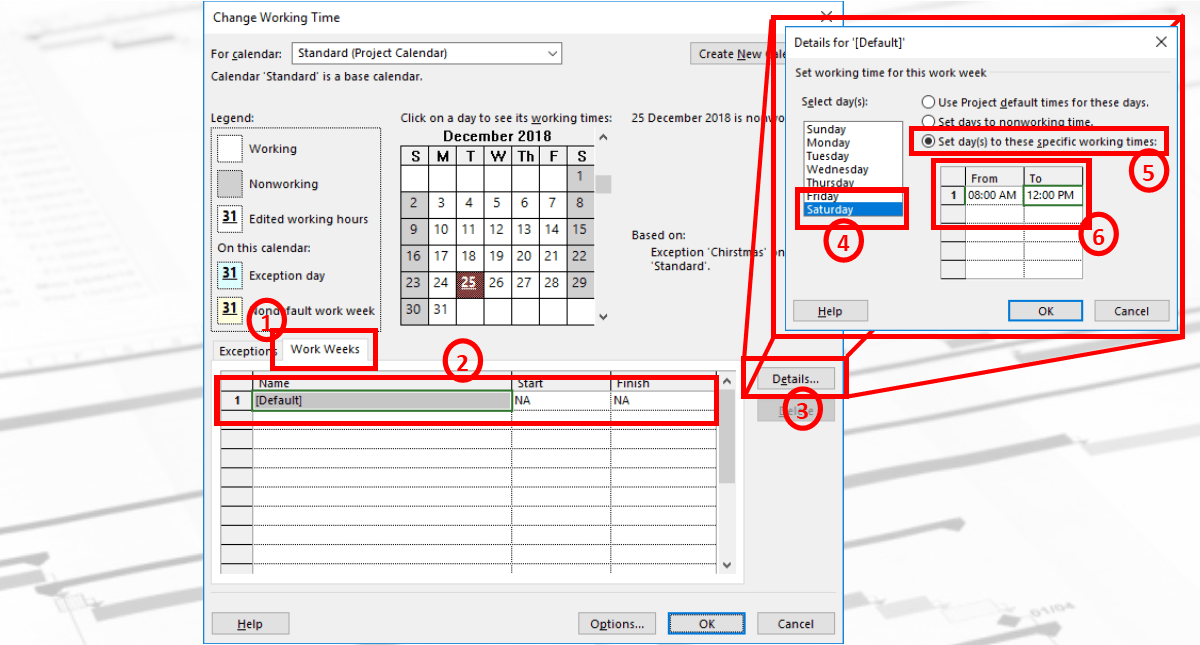
How to Set Calendar Days in Microsoft Project?
Microsoft Project is a powerful software program used for project management. It allows users to create schedules, assign tasks, and allocate resources to tasks. One of the most important aspects of project management is setting up calendar days in Microsoft Project. This article will provide a step-by-step guide on how to do this.
Understanding Calendar Days in Microsoft Project
Calendar days in Microsoft Project are used to define when tasks should start and end. Calendar days are set up in the Project Calendar, which is a special type of calendar used to define the working days and non-working days of the project. It is possible to create multiple project calendars, each with different working and non-working days.
Step-by-Step Guide on Setting Up Calendar Days in Microsoft Project
Setting up calendar days in Microsoft Project is a straightforward process. Here are the steps to follow:
Step 1: Open the Project Calendar
To open the Project Calendar, go to the “Project” tab and select “Change Working Time”. This will open the “Change Working Time” dialog box.
Step 2: Select the Calendar
In the “Change Working Time” dialog box, select the calendar from the drop-down list. If you need to create a new calendar, click the “New” button to do so.
Step 3: Set the Working Days
In the “Change Working Time” dialog box, select the “Working Times” tab. Here you can set the working days of the calendar. To set a day as a working day, select the checkbox next to the day.
Step 4: Set the Non-Working Days
In the “Change Working Time” dialog box, select the “Non-Working Times” tab. Here you can set the non-working days of the calendar. To set a day as a non-working day, select the checkbox next to the day.
Step 5: Set the Working Hours
In the “Change Working Time” dialog box, select the “Working Times” tab. Here you can set the working hours of the calendar. To set the working hours, select the start and end times from the drop-down list.
Step 6: Save the Changes
Once you have finished setting up the calendar days, click the “OK” button to save the changes.
Setting Up Calendar Days in Microsoft Project
Setting up calendar days in Microsoft Project is an essential task for any project manager. By following the steps outlined above, you can easily set up calendar days in Microsoft Project and ensure that your project runs as smoothly as possible.
Frequently Asked Questions
What is Microsoft Project?
Microsoft Project is a project management software program developed and sold by Microsoft. It is designed to assist a project manager in developing a plan, assigning resources to tasks, tracking progress, managing the budget, and analyzing workloads. It can also be used to measure project performance and to communicate project information to stakeholders.
Microsoft Project is used in many industries, but is especially popular in the construction, engineering, and IT industries. It is used to manage projects of all sizes, from small one-person projects to multi-million-dollar projects with dozens of people.
How to Set Calendar Days in Microsoft Project?
To set calendar days in Microsoft Project, you must first create a calendar. To do this, select the “Calendar” option from the “View” menu. In the calendar view, you can set the start and end dates for the project and enter the number of working and non-working days for each week. You can also create exceptions for holidays, vacation days, and other non-working days.
Once the calendar has been created, you can assign it to the project. To do this, select the project name from the “Project” tab, then select the “Calendar” option from the “Tools” menu. Select the calendar you created and click “OK.” This will apply the calendar to the project and you can begin setting the duration of tasks and assigning resources.
How to Adjust the Working Days in Microsoft Project?
To adjust the working days in Microsoft Project, you must first select the project name from the “Project” tab. Select the “Calendar” option from the “Tools” menu and select the calendar you created. From the calendar view, you can adjust the number of working and non-working days for each week. You can also add exceptions for holidays, vacation days, and other non-working days.
Once the calendar has been adjusted, you can assign it to the project. To do this, select the project name from the “Project” tab, then select the “Calendar” option from the “Tools” menu. Select the calendar you created and click “OK.” This will apply the calendar to the project and you can begin setting the duration of tasks and assigning resources.
How to Link Tasks in Microsoft Project?
To link tasks in Microsoft Project, you must first select the two tasks you want to link. Then, click the “Link Tasks” button on the “Task” tab. This will open a window where you can specify the type of dependency and the lag time between the tasks.
Once the tasks have been linked, the duration of the predecessor task will impact the duration of the successor task. This allows you to create relationships between tasks and ensure that the project plan is accurate and up-to-date. This also allows you to track and manage resources more efficiently.
How to Create a Resource Pool in Microsoft Project?
To create a resource pool in Microsoft Project, you must first select the “Resource Pool” option from the “Tools” menu. This will open a window where you can enter the name of the resource pool and select the resources you want to include. You can also add resources from other projects and adjust the resource availability.
Once the resource pool has been created, you can assign it to the project. To do this, select the project name from the “Project” tab, then select the “Resource Pool” option from the “Tools” menu. Select the resource pool you created and click “OK.” This will apply the resource pool to the project and you can begin assigning resources to tasks.
How to Set a baseline in Microsoft Project?
To set a baseline in Microsoft Project, you must first select the project name from the “Project” tab. Then, select the “Set Baseline” option from the “Tools” menu. This will open a window where you can select the tasks you want to include in the baseline and set the start and finish dates for each task.
Once the baseline has been set, it will be used to compare the current project plan with the original plan. This allows you to track the progress of the project and make adjustments if needed. It also allows you to track and manage resources more efficiently.
Change Project Working Week in MS Project
In conclusion, setting calendar days in Microsoft Project is a straightforward process. By following the steps outlined in this article, you can quickly and easily set up your project calendar and ensure that your project runs according to plan. With the help of this guide, you can save yourself time and energy and make sure that your project is delivered on time and within budget.




















