How To Fix Microsoft Store Windows 10?
Do you find yourself dealing with Microsoft Store Windows 10 issues? If so, you’re not alone. Many users are experiencing problems with the Microsoft Store, including not being able to connect, download or update apps, or even open the store. Don’t worry, though; you can easily fix the Microsoft Store Windows 10 issues. In this article, we’ll discuss the different ways to fix the Microsoft Store Windows 10 problems, so you can get back to enjoying all the apps and services the store offers.
How to Fix Microsoft Store Windows 10?
- Press the Windows key + R at the same time to open Run.
- Type WSReset.exe and press Enter.
- Wait for the process to complete, then restart your computer.
- Launch Microsoft Store and try downloading the app again.
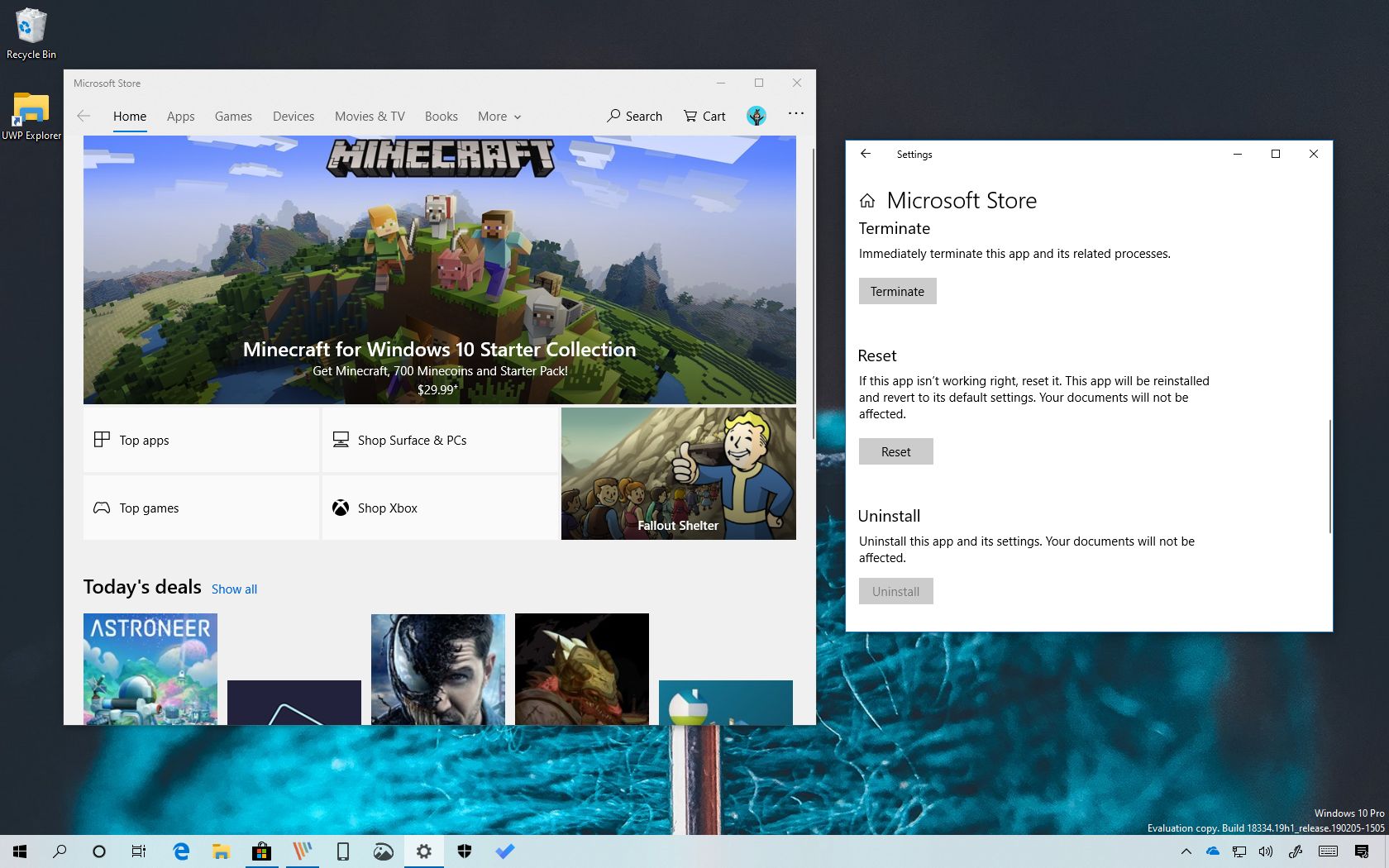
language only.
Fixing Microsoft Store Windows 10
Microsoft Store is an important part of Windows 10, as it provides access to various apps, games, and services. Unfortunately, it can sometimes malfunction and cause various problems. If you are having trouble with the Microsoft Store in Windows 10, here are some tips to help you fix the issue.
Restart the Microsoft Store App
The first thing to try when fixing Microsoft Store is to restart the app. To do this, open the Start menu and type “Microsoft Store” in the search box. Then, right-click on the Microsoft Store icon and select “Restart” from the context menu. After the app has restarted, try launching it again and see if the issue is resolved.
Reset the Microsoft Store
If restarting the Microsoft Store doesn’t work, you can try resetting it. To do this, open the Settings app and go to Apps > Apps & features. Then, locate the Microsoft Store entry in the list and click “Advanced options”. In the Advanced options window, click the “Reset” button and confirm the action. This will reset the Microsoft Store and hopefully fix any problems.
Re-register the Microsoft Store
If resetting the Microsoft Store doesn’t work, you can try re-registering it. To do this, open a Command Prompt window as an administrator, and type the following command: “powershell -ExecutionPolicy Unrestricted -Command “& {$manifest = (Get-AppxPackage Microsoft.WindowsStore).InstallLocation + ‘\AppxManifest.xml’ ; Add-AppxPackage -DisableDevelopmentMode -Register $manifest}”. This command will re-register the Microsoft Store and hopefully fix any problems.
Run the Windows Store Apps Troubleshooter
If none of the previous solutions worked, you can try running the Windows Store Apps troubleshooter. To do this, open the Settings app, go to Update & Security > Troubleshoot, and find the Windows Store Apps troubleshooter. Run the troubleshooter and follow the instructions on the screen. This should help you find and fix any problems with the Microsoft Store.
Check Your Internet Connection
If you are having trouble downloading or updating apps in the Microsoft Store, you should check your internet connection. Make sure your computer is connected to the internet and that you have a stable connection. If your connection is unstable or slow, try using a different network or restarting your router.
Check Your Windows 10 Version
If you are having trouble with the Microsoft Store, you should make sure you have the latest version of Windows 10. To do this, open the Settings app, go to System > About, and check the “Windows specifications” section. If your version of Windows 10 is not up to date, you should update it.
Check Your Time and Date Settings
If you are having trouble with the Microsoft Store, you should also check your time and date settings. Make sure that your computer’s time and date are set correctly. To do this, open the Settings app, go to Time & Language > Date & Time, and check the “Set time automatically” and “Set time zone automatically” options.
Check Your Windows Firewall Settings
If you are having trouble with the Microsoft Store, you should also check your Windows Firewall settings. Make sure that the Microsoft Store is allowed to access the internet by opening the Windows Firewall settings and checking the “Allow an app or feature through Windows Firewall” section.
Run System File Checker
If you are having trouble with the Microsoft Store, you can try running the System File Checker. This is a built-in Windows utility that can help you find and fix corrupted system files. To use it, open a Command Prompt window as an administrator and type the following command: “sfc /scannow”. This will scan your system and hopefully fix any corrupted system files.
Run DISM Tool
If the System File Checker doesn’t work, you can try running the DISM tool. This is another built-in Windows utility that can help you find and fix corrupted system files. To use it, open a Command Prompt window as an administrator and type the following command: “DISM /Online /Cleanup-Image /RestoreHealth”. This will scan your system and hopefully fix any corrupted system files.
Uninstall and Reinstall the Microsoft Store
If none of the previous solutions worked, you can try uninstalling and reinstalling the Microsoft Store. To do this, open the Settings app, go to Apps > Apps & features, locate the Microsoft Store entry in the list, and click “Uninstall”. Then, restart your computer and open the Microsoft Store. This should reinstall the Microsoft Store and hopefully fix any problems.
Frequently Asked Questions
What is Microsoft Store?
Microsoft Store is an app store developed by Microsoft for its Windows 10 operating system. The store allows users to browse and download apps developed with Microsoft’s Windows API. It also serves as a platform to distribute digital content such as e-books, movies, music and TV shows. Microsoft Store also provides access to games and software for PCs, tablets and other devices.
How to Fix Microsoft Store Windows 10?
The first step to fix Microsoft Store on Windows 10 is to reset the Microsoft Store app. To do this, open the Settings menu and navigate to Apps > Apps & Features. In the list of apps, find the Microsoft Store app and click on it. Then select Advanced Options and click on the Reset button. This will reset the Microsoft Store app to its default settings and should fix any issues you may be having.
The second step to fix Microsoft Store on Windows 10 is to reinstall the Microsoft Store app. To do this, open the Settings menu and navigate to Apps > Apps & Features. In the list of apps, find the Microsoft Store app and click on it. Then select Uninstall and click on the Uninstall button. Once the app is uninstalled, you can reinstall the app by downloading it from the Windows Store.
How to Troubleshoot Microsoft Store Windows 10?
Troubleshooting Microsoft Store on Windows 10 can be done by first checking for updates. To do this, open the Settings menu and navigate to Update & Security > Windows Update. Check for any available updates and install them. This should help resolve any issues you may be having with the Microsoft Store.
If the issue persists after updating, you can try resetting the Microsoft Store app. To do this, open the Settings menu and navigate to Apps > Apps & Features. In the list of apps, find the Microsoft Store app and click on it. Then select Advanced Options and click on the Reset button. This will reset the Microsoft Store app to its default settings and should fix any issues you may be having.
What to do if Microsoft Store Windows 10 is Not Working?
If Microsoft Store on Windows 10 is not working, the first step is to check for updates. To do this, open the Settings menu and navigate to Update & Security > Windows Update. Check for any available updates and install them. This should help resolve any issues you may be having with the Microsoft Store.
If the issue persists after updating, you can try resetting the Microsoft Store app. To do this, open the Settings menu and navigate to Apps > Apps & Features. In the list of apps, find the Microsoft Store app and click on it. Then select Advanced Options and click on the Reset button. This will reset the Microsoft Store app to its default settings and should fix any issues you may be having.
What Causes Microsoft Store Windows 10 to Malfunction?
Microsoft Store on Windows 10 can malfunction due to a number of reasons including outdated software, corrupted files and incorrect settings. Outdated software can cause the Microsoft Store app to crash or fail to open, while corrupted files can cause the app to become unresponsive. Incorrect settings can also cause the Microsoft Store app to malfunction, preventing users from downloading, installing or updating apps.
To fix these issues, the first step is to check for updates. To do this, open the Settings menu and navigate to Update & Security > Windows Update. Check for any available updates and install them. This should help resolve any issues you may be having with the Microsoft Store.
What Are the Alternatives to Fix Microsoft Store Windows 10?
If resetting the Microsoft Store app does not fix the issue, there are a few other options to try. One option is to use the Windows Store Troubleshooter. This is a built-in tool that can help diagnose and fix any issues with the Windows Store. To use the Troubleshooter, open the Settings menu and navigate to Update & Security > Troubleshoot. Then select the Windows Store Apps option and click the Run the Troubleshooter button.
Another option is to use third-party software to fix the issue. There are several third-party apps available that can help diagnose and fix issues with the Microsoft Store. These apps can be downloaded from the internet and used to scan for and repair corrupt files or settings.
Fix Microsoft Store Not Working On Windows 10 – Reinstall Microsoft Store
Fixing the Microsoft Store on Windows 10 is a simple process that can be done quickly. With the right steps, you can have your Microsoft Store running again in no time. In order to fix the Microsoft Store, you will need to open the Settings app, go to the Apps section, and then find the Microsoft Store entry. From there, you can click on Advanced Options and then click the Reset button. Once this is done, the Microsoft Store should be working properly again. With this simple fix, you can get your Microsoft Store back up and running in no time.




















