How Do I Save A Pdf Directly To Sharepoint?
Do you need to save a PDF directly to SharePoint? It can be a tricky process to figure out, but with the right approach, you can make sure your PDFs are securely stored and easily accessible. In this guide, we’ll show you how to save a PDF directly to SharePoint, so you can access it from anywhere with an internet connection.
- Open the PDF file in a program like Adobe Acrobat Reader.
- Click the ‘File’ menu and select ‘Save As’.
- In the ‘Save As’ window, choose the SharePoint folder as the destination.
- Type in the file name and click ‘Save’.
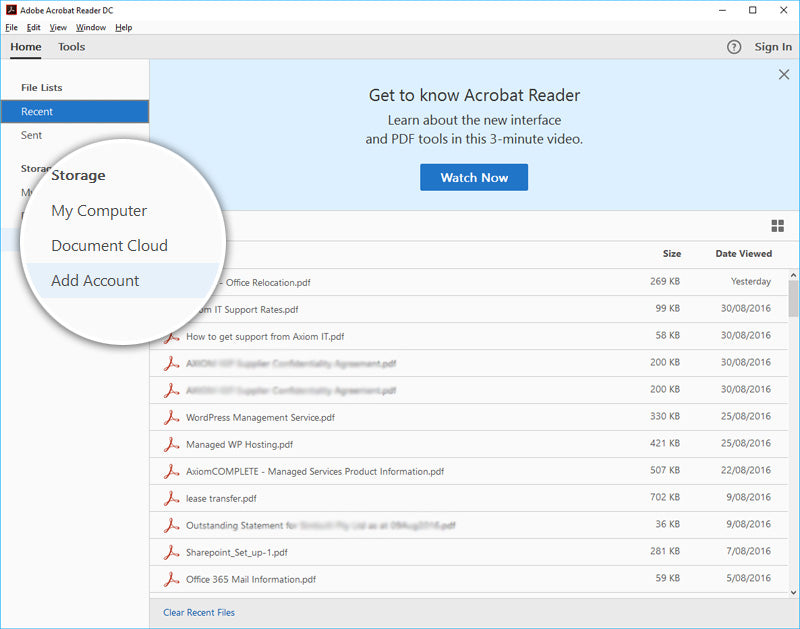
language.
How to Save a PDF Directly to SharePoint
SharePoint is a powerful platform that businesses use to store and share files. It is an excellent way to collaborate and work together on documents, projects, and business initiatives. One of the most common file types that are stored and shared on SharePoint is the PDF, or Portable Document Format. The PDF is a very versatile and flexible file type that can be used to store a variety of different information. But how do you save a PDF directly to SharePoint?
Step 1: Locate the PDF File
The first step to saving a PDF directly to SharePoint is to locate the PDF file on your computer. Depending on where the file is located, you may need to search for it on your computer. Once you have located the file, make sure it is in the PDF format before proceeding.
Step 2: Upload the PDF to SharePoint
The next step is to upload the PDF to SharePoint. To do this, you will need to log in to SharePoint and navigate to the relevant library or folder where you want to upload the PDF. Once you have navigated to the correct location, click the “Upload” button and then select the PDF file from your computer.
Step 3: View the PDF in SharePoint
Once the PDF is uploaded to SharePoint, you will be able to view it in the library or folder. You can also open the PDF and view its contents. This is a useful way to make sure that the PDF is uploaded correctly and that its contents are visible. You can also share the PDF with other users in the library or folder.
Step 4: Share the PDF with Others
Once you have uploaded and viewed the PDF on SharePoint, you may want to share it with other users. To do this, you can click the “Share” button and then enter the email addresses of the users you want to share the PDF with. You can also add comments or notes to the PDF before sending it out.
Step 5: Edit the PDF in SharePoint
SharePoint also allows you to edit PDFs directly in the platform. To do this, you will first need to open the PDF and then click the “Edit” button. This will open up the PDF in an editor where you can make changes to the PDF and save them directly to SharePoint.
Step 6: Download the PDF from SharePoint
Once you have finished editing the PDF, you may want to download it from SharePoint. To do this, simply click the “Download” button and select the file format you want to save the PDF in. This will allow you to save the PDF to your computer or another device.
Step 7: Delete the PDF from SharePoint
If you no longer need the PDF on SharePoint, you can delete it from the platform. To do this, you will need to navigate to the library or folder where the PDF is stored and then click the “Delete” button. This will remove the PDF from SharePoint.
Advantages of Saving PDFs Directly to SharePoint
Saving PDFs directly to SharePoint has a number of advantages. First, it allows users to easily collaborate on documents and projects. By having the PDF stored in a single location, it is easier for users to work together on the same document. In addition, PDFs stored on SharePoint are secure and can be accessed from any device with an internet connection. Finally, PDFs stored on SharePoint can be easily shared with other users.
Limitations of Saving PDFs Directly to SharePoint
Although saving PDFs directly to SharePoint has many advantages, there are also some limitations. For example, PDFs stored on SharePoint cannot be edited in the platform. In addition, PDFs can only be shared with other users who have access to the library or folder where the PDF is stored. Finally, PDFs stored on SharePoint can be a bit slow to open, depending on the size of the file.
Things to Consider When Saving PDFs Directly to SharePoint
When saving PDFs directly to SharePoint, there are a few things to consider. First, make sure to select a library or folder that is secure and that other users have access to. This will ensure that only authorized users can access the PDF. Second, make sure to check the file size of the PDF before uploading it to SharePoint. This will ensure that the PDF will open quickly and that it will not take up too much space. Finally, make sure to download the PDF before deleting it from SharePoint so that it is not lost.
Frequently Asked Questions
How do I save a PDF directly to SharePoint?
Answer: Saving a PDF directly to SharePoint is not a difficult process. First, open the PDF document in a PDF viewer. Then, select the “Export” or “Save As” option. When prompted, choose the option to save the document to the cloud. You will then be asked to enter the URL of the SharePoint site you want the file to be saved to. Once the URL is entered, click “OK” and the PDF will be uploaded to the SharePoint site.
You can also use Microsoft Word to save a PDF directly to SharePoint. Open the PDF in Word, select the “Save As” option, and choose SharePoint as the location. Enter the URL of the SharePoint site, and click “Save.” The PDF will be uploaded to the SharePoint site. Keep in mind that the formatting may change when saving a PDF as a Word document.
How do I make sure the PDF is saved correctly?
Answer: To ensure that the PDF is saved correctly, it is important to use a PDF viewer that is compatible with SharePoint. Popular viewers such as Adobe Acrobat Reader DC and Foxit Reader are both compatible with SharePoint. Additionally, make sure that the URL of your SharePoint site is entered correctly when prompted. This will ensure that the PDF is saved to the correct location.
It is also important to check the formatting of a PDF when saved as a Word document. When saving a PDF as a Word document, the formatting of the document can be changed. Therefore, it is important to check the formatting of the document to make sure that it is correct before saving it to SharePoint.
How can I access the PDF once it is saved to SharePoint?
Answer: Once the PDF is saved to SharePoint, it can be accessed in a few different ways. First, you can open the SharePoint site and locate the PDF document in the document library. You can also access the PDF document through the web browser. To do this, enter the URL of the PDF document in the address bar of the web browser. Additionally, you can also access the PDF document by downloading it to your computer.
Another way to access the PDF document is through a mobile device. If the SharePoint site is configured for mobile access, you can open the SharePoint site in a mobile browser and locate the PDF document in the document library. You can also use the mobile app for SharePoint and open the PDF document from within the app.
How can I edit the PDF once it is saved to SharePoint?
Answer: To edit a PDF document that has been saved to SharePoint, you will need an editing program that is compatible with SharePoint. Popular PDF editing programs such as Adobe Acrobat DC and Foxit PhantomPDF are both compatible with SharePoint. Once you have an editing program installed, open the PDF document in the program and make the desired edits. When finished, save the document to SharePoint.
Alternatively, you can also edit the PDF document using Microsoft Word. Open the PDF document in Word, make the desired edits, and then save the document to SharePoint. Keep in mind that the formatting of the document may be changed when saving it as a Word document.
How can I share the PDF document once it is saved to SharePoint?
Answer: Once the PDF document is saved to SharePoint, it can be easily shared with other people. To share the document, open the SharePoint site and locate the PDF document in the document library. Then, select the document and click the “Share” option. Enter the email addresses of the people you want to share the document with, and click “Send.” This will send a link to the PDF document to the specified email addresses.
You can also use the mobile app for SharePoint to share the PDF document with other people. Open the PDF document in the app and select the “Share” option. Enter the email addresses of the people you want to share the document with, and click “Send.” This will send a link to the PDF document to the specified email addresses.
In conclusion, SharePoint provides a great platform to save your PDFs directly and securely. It is easy to use and provides a reliable way to store and share your PDFs with your colleagues and teams. With the right configuration, SharePoint can be a great way to quickly and securely save your PDFs and share them with others.




















