How Do I Save A Pdf Directly To Sharepoint?
If you’re looking for a way to save PDF documents directly to SharePoint, you’ve come to the right place. In this article, we’ll provide step-by-step instructions on how to save your PDFs to SharePoint quickly and easily. You’ll soon be able to share important documents with your colleagues and collaborate on them in a secure environment. So, let’s get started and help you save your PDFs to SharePoint.
Saving PDFs directly to SharePoint is easy to do. First, open the PDF file you want to save. Then, log into SharePoint and select the document library where you want to save the PDF. Next, click the Upload button and select the PDF file. Finally, click the Save button. Your PDF is now securely stored in the document library.
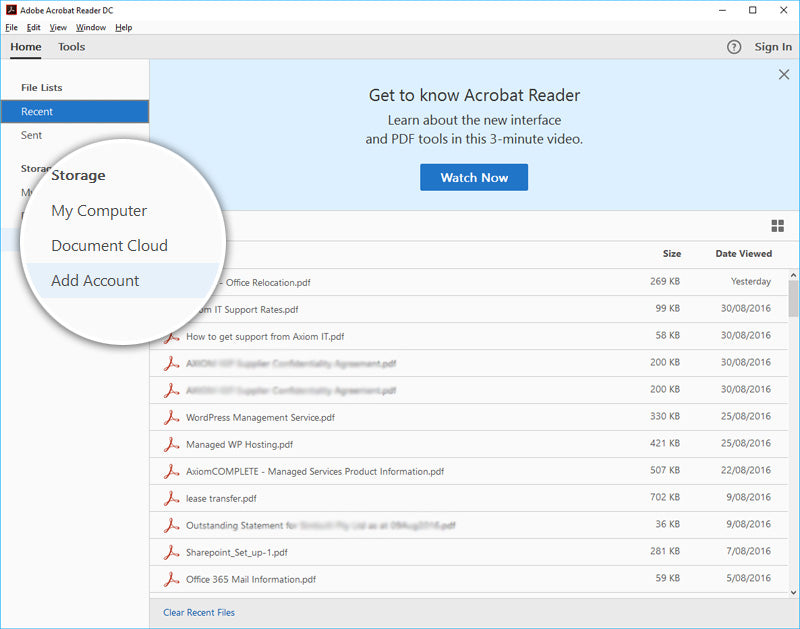
for a better understanding.
How to Save a PDF Directly to SharePoint?
Saving a PDF directly to SharePoint can be a very useful way to store and share documents. SharePoint is a popular cloud-based document storage and collaboration platform. It allows you to store, share, and collaborate with colleagues and other users in a secure environment. It is a great way to keep all your documents in one place and have them available from anywhere.
In this article, we will discuss the steps needed to save a PDF directly to SharePoint. We will cover how to save the PDF to the library, how to share it with other users, and how to make sure that the documents are secure. We will also discuss some of the features of SharePoint that make it a great document storage and collaboration platform.
By following the steps outlined in this article, you will be able to save a PDF directly to SharePoint and take advantage of the many features that the platform has to offer.
Step 1: Upload the PDF to the SharePoint Library
The first step in saving a PDF directly to SharePoint is to upload the PDF to the library. To do this, log into your SharePoint site and find the library section. Click on the library where you want to upload the PDF and select the “Upload Document” button. You can then select the PDF file you wish to upload and click “Upload”.
When the upload is complete, the PDF will be stored in the library. You can then open the document and make any changes or edits to it if needed. Be sure to save any changes you make before leaving the document.
Step 2: Share the PDF with Other Users
Once the PDF is uploaded to the library, you can share it with other users. To do this, open the PDF file in the library and select the “Share” button. You can then enter the email addresses of the users you want to share the PDF with and click “Share.” They will then receive an email with a link to the PDF.
If you want to give users permission to edit the PDF, you can select the “Edit” button next to the user’s email address. This will give them permission to edit the document and make changes to it. You can also select the “View” button to give them permission to view the document but not edit it.
Step 3: Ensure the Security of the Document
When sharing documents on SharePoint, it is important to ensure that the documents are secure. To do this, select the “Permissions” button on the library page and select the “Manage Permissions” option. This will open the permissions page where you can select who has access to the document and what type of access they have.
You can also set up user groups and assign permissions to each group. This will allow you to easily manage who has access to the document and what type of access they have. Be sure to save any changes you make to the permissions before leaving the page.
Step 4: Monitor Access to the Document
Once the document is shared, it is important to monitor access to the document. To do this, select the “Activity” button on the library page and select the “View All Activity” option. This will open the activity page where you can view who has accessed the document and when.
You can also view who has edited the document and what changes they have made. This is a great way to ensure that the document is secure and that only the users you want to have access to it are able to view and edit it.
Step 5: Store the Document in a Secure Location
Finally, it is important to store the document in a secure location. To do this, select the “Settings” button on the library page and select the “Manage Location” option. This will open the locations page where you can select the library where you want the document to be stored.
You can also select the “Restricted Access” option to restrict access to the document to only users you have given permission to. Be sure to save any changes you make to the locations before leaving the page.
Conclusion
Saving a PDF directly to SharePoint is a great way to store and share documents. By following the steps outlined in this article, you can easily upload the PDF to the library, share it with other users, and ensure the security of the document. You can also monitor access to the document and store it in a secure location.
Related Faq
What is SharePoint?
SharePoint is a web-based platform developed by Microsoft that allows users to store, share, and collaborate on documents and content. It provides a secure and centralized repository for files and documents and is used by many organizations in a variety of ways. It can be used to create websites, store documents, and manage projects, among many other tasks. SharePoint also provides a wide range of features, such as document management, collaboration, workflow automation, and search capabilities.
SharePoint is designed to be used in conjunction with Microsoft Office applications, such as Word, Excel, and PowerPoint, and is accessible from anywhere with an internet connection. It is also integrated with Microsoft’s cloud storage service, OneDrive, allowing users to store and access files from any device.
How do I save a PDF directly to SharePoint?
Saving a PDF directly to SharePoint is a simple process. First, open the PDF in the PDF reader of your choice. Then, select the “Save as” option and select the “SharePoint” option from the list of available locations. Select the destination folder within SharePoint, and click “Save” to save the PDF directly to SharePoint.
You can also save a PDF directly from Microsoft Office applications, such as Word or Excel. To do this, open the PDF in the application and select the “Save as” option. Select the “SharePoint” option from the list of available locations. Select the destination folder within SharePoint, and click “Save” to save the PDF directly to SharePoint.
Can I save a PDF to SharePoint from my mobile device?
Yes, you can save a PDF to SharePoint from your mobile device. To do this, you will need to install the SharePoint mobile app, available for both iOS and Android devices. Once the app is installed, open the PDF in the PDF Reader of your choice. Select the “Save as” option, and select the “SharePoint” option from the list of available locations. Choose the destination folder within SharePoint, and click “Save” to save the PDF directly to SharePoint.
You can also access and edit files stored in SharePoint from your mobile device. The SharePoint mobile app allows you to view, edit, and share documents stored in SharePoint, as well as sync files between your device and SharePoint.
Can I save a PDF to SharePoint from my web browser?
Yes, you can save a PDF to SharePoint from your web browser. To do this, open the PDF in your web browser and select the “Save as” option. Select the “SharePoint” option from the list of available locations, select the destination folder within SharePoint, and click “Save” to save the PDF directly to SharePoint.
You can also access and edit files stored in SharePoint from your web browser. To do this, open your SharePoint site in your web browser and navigate to the folder where you want to store the file. Then, click the “Upload” button to select the PDF file you want to save to SharePoint. Select the file and click “Save” to save the PDF directly to SharePoint.
How do I share a PDF stored in SharePoint?
Once you have saved a PDF to SharePoint, you can easily share it with others. To do this, open the SharePoint site and navigate to the folder where the PDF is stored. Then, select the PDF file and click the “Share” button. This will open a dialog box where you can enter the email addresses of the people you want to share the file with. You can also add a message and set permissions for who can view the file. When you’re finished, click “Send” to share the PDF.
You can also share a PDF stored in SharePoint using a link. To do this, select the PDF file and click the “Copy link” button. This will generate a link to the PDF that you can share with anyone. When someone clicks the link, they will be able to view the PDF stored in SharePoint.
Can I save a PDF directly to SharePoint from Outlook?
Yes, you can save a PDF directly to SharePoint from Outlook. To do this, open the PDF in Outlook and select the “Save as” option. Select the “SharePoint” option from the list of available locations, select the destination folder within SharePoint, and click “Save” to save the PDF directly to SharePoint.
You can also access and edit files stored in SharePoint from Outlook. To do this, open your SharePoint site in Outlook and navigate to the folder where you want to store the file. Then, click the “Upload” button to select the PDF file you want to save to SharePoint. Select the file and click “Save” to save the PDF directly to SharePoint.
In conclusion, saving a PDF directly to SharePoint should be a breeze once you know the right steps to take. It’s a great way to keep your documents organized and accessible to the entire team. With the right knowledge and a few simple actions, you can easily store PDF files on SharePoint and keep your documents safely backed up and readily available.




















