How Do I Set Permissions On A Sharepoint List View?
If you want to know how to set permissions on a SharePoint list view, you are in the right place. SharePoint’s permission settings provide an easy and secure way for you to control who has access to your list view, allowing you to grant and restrict access to specific users or groups. In this article, we will go through each step of setting permissions on a SharePoint list view, so you can get your list views set up with the desired access levels quickly and easily.
Setting permissions on a SharePoint list view is easy. To do this, you need to have the appropriate permissions to the list. Go to the list settings page and click on the “Permissions for this list” link. Choose the users or groups you want to give access to and select their permission level. Click “OK” to save your changes.
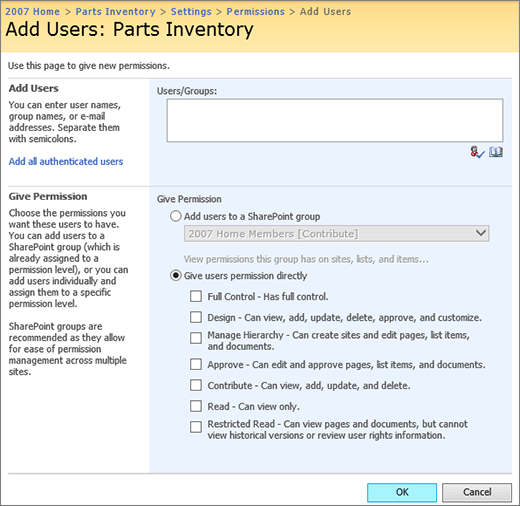
How to Set Permissions on a SharePoint List View?
Setting permissions on a SharePoint List View is a simple but powerful process that can be used to control access to the data in a list. With the right permissions, you can protect the data and ensure that the right people have access to the right information. Here we will discuss how to set permissions on a SharePoint List View.
1. Access the List Settings Menu
The first step in setting permissions on a SharePoint List View is to access the list settings menu. This menu can be accessed by clicking the gear icon in the top right corner of the list page. From the list settings menu, select “List Permissions”.
2. Set Permissions for the List
On the list permissions page, you will be able to set permissions for the list. Here you can choose who will have access to the list and what type of access they will have. You can also set permissions for individual list items and folders.
3. Set Permissions for the View
Once you have set permissions for the list, you can set permissions for the view. To do this, click the “Permissions” button in the ribbon at the top of the list view. On the view permissions page, you can select who will have access to the view and what type of access they will have.
4. Set View-Specific Permissions
You can also set view-specific permissions on a SharePoint List View. To do this, click the “Permissions” button in the ribbon at the top of the list view. On the view permissions page, you can select who will have access to the view and what type of access they will have.
5. Set Item-Level Permissions
In addition to setting permissions for the view, you can also set item-level permissions. To do this, click the “Permissions” button in the ribbon at the top of the list view. On the item permissions page, you can select who will have access to individual list items and what type of access they will have.
6. Set Folder-Level Permissions
You can also set folder-level permissions on a SharePoint List View. To do this, click the “Permissions” button in the ribbon at the top of the list view. On the folder permissions page, you can select who will have access to individual folders and what type of access they will have.
7. Set Column-Level Permissions
In addition to setting permissions for the view and individual items, you can also set column-level permissions. To do this, click the “Permissions” button in the ribbon at the top of the list view. On the column permissions page, you can select who will have access to individual columns and what type of access they will have.
8. Apply Permissions
Once you have set all of the desired permissions, you can apply them. To do this, click the “Apply” button in the ribbon at the top of the list view. This will apply the permissions to the list, view, items, folders, and columns.
9. Verify Permissions
Once the permissions have been applied, you can verify that they are correct. To do this, click the “Verify” button in the ribbon at the top of the list view. This will display a list of users and their permissions on the list, view, items, folders, and columns.
10. Save Changes
Once you have verified that the permissions are correct, you can save your changes. To do this, click the “Save” button in the ribbon at the top of the list view. This will save the permissions and make them active.
Related Faq
What is a SharePoint List View?
A SharePoint List View is a database view that is used to create, update, and manage a list of items in SharePoint. It enables a user to create a customized view of the list of items, based on criteria and settings specified by the user. This view can be used to sort, filter, and group information according to specific requirements. Additionally, users can customize the view by adding and removing columns, as well as creating calculated columns and specifying sorting and filtering options.
SharePoint List Views enable users to quickly and easily view and manage their list items, allowing them to focus on tasks that require more attention. Furthermore, users can quickly generate reports and charts to gain insight into their data. This makes SharePoint List Views an invaluable tool for business professionals.
How do I set permissions on a SharePoint List View?
Setting permissions on a SharePoint List View is a straightforward process. First, navigate to the list view page and select “List Settings” from the Settings menu. Next, select “Permissions for this List” from the General Settings page. This will open the “Permissions for List” page, which displays the current permissions for the list view.
To set permissions for a specific user or group, select the “Add User or Group” button. Then, enter the user or group name in the search box and select the desired user or group from the list of results. You can then select the appropriate permission level for the user or group. Once you have set the permission level, click “OK” to save the changes.
What permission levels can be set?
SharePoint List Views offer three permission levels: “Full Control”, “Design”, and “Read”. The “Full Control” permission allows users to view, add, edit, and delete items in the list view. The “Design” permission level allows users to view, add, and edit items in the list view, but not delete them. Finally, the “Read” permission level allows users to view items in the list view, but not add, edit, or delete them.
It is important to note that the permission levels for a list view are separate from the permissions for the list itself. Thus, a user can have full control over a list view, but only read access to the list itself. This allows users to have access to the appropriate level of information, while still maintaining security.
Can I override the permissions of a List View?
Yes, it is possible to override the permissions of a List View. To do this, navigate to the “Permissions for List” page and select the “Advanced Settings” option. On the “Advanced Settings” page, select the “Override List Permissions” checkbox. This will override the list view’s permissions and allow you to set the desired permissions for the list view.
It is important to note that overriding the permissions of a list view should be done with caution, as it can potentially affect the security of the list view and the list itself. Therefore, it is recommended that only users with the appropriate permissions levels be allowed to override the permissions of a list view.
Can I save a List View?
Yes, it is possible to save a List View in SharePoint. To do this, select the “Save View” option from the List Settings menu. This will open the “Save View” page, which allows you to specify a name and description for the view. Once you have specified the appropriate settings, click “Save” to save the view.
It is important to note that any changes made to the List View after it has been saved will not be reflected in the saved view. Therefore, if you wish to make changes to the view, you will need to save the view again after making the changes. Additionally, users with the appropriate permissions levels will be able to access the saved view.
Setting Up Permissions on a SharePoint List View.wmv
Setting permissions on a SharePoint list view can be a complicated process, but with the right knowledge and a few simple steps, you can achieve great results. SharePoint’s permission system allows you to customize and manage user access to your data and documents. With the ability to control who can view, edit, and delete items in a list view, you can ensure that only the right users have access to the information they need. By following the steps outlined in this article, you can quickly and easily set permissions on a SharePoint list view and start making the most of the platform.




















