How to Add Dashes in Excel?
Are you looking for an easy way to add dashes in Excel? Maybe you need to format a column of data or break up a long list of values. No matter the reason, Excel provides a few simple methods to add dashes to your data with just a few clicks. In this article, we’ll explore three different ways to add dashes in Excel so you can quickly and easily format your data.
How to Add Dashes in Excel?
Adding dashes in Excel is quite simple. All you have to do is follow these steps:
- Open the Excel workbook you want to work on.
- Select the cell or range of cells in which you want to insert the dashes.
- Go to the Home tab and click on the “Replace” button.
- In the “Find what” box, enter the required dash, and in the “Replace with” box, type the dash again.
- Click on “Replace All” to insert the dashes in the selected cell or range.
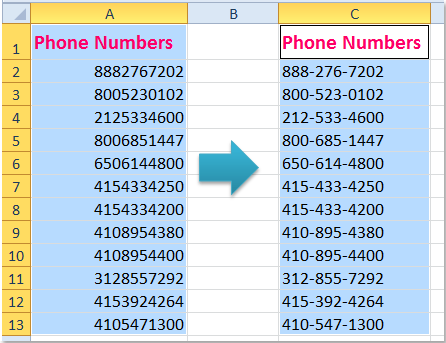
How to Create Dashes in Excel
Excel is an incredibly powerful and versatile tool that can help you create documents and spreadsheets with ease. One of the most common tasks people use Excel for is adding dashes to their data. Whether you’re creating a graph, chart, or table, dashes can add clarity and organization to your work. In this article, we’ll explain how to add dashes in Excel, as well as some of the related formatting tasks associated with dashes.
Adding Dashes in Cells
The simplest way to add dashes in Excel is to type them directly into a cell. To do this, select the cell where you want to add the dashes, then type two hyphens (–) followed by a space. When you hit enter, the cell will be populated with a dash. You can also use this method to add a dash to the beginning or end of a cell’s contents.
Using the CHAR Function
If you need to add multiple dashes to a cell, the CHAR function can be used. The CHAR function takes a number as input and returns the corresponding character. To add a single dash to a cell, you can use the CHAR function with a number of 45 as the input. To add multiple dashes, you can use a formula such as =CHAR(45)&CHAR(45)&CHAR(45).
Using the REPLACE Function
The REPLACE function is another useful tool for adding dashes to cells. The REPLACE function takes three arguments: the text you want to manipulate, the starting position of the text you want to replace, and the length of the text you want to replace. For example, if you want to replace the first three characters of a cell with a dash, you can use the formula =REPLACE(A1,1,3,”-“). You can also use the REPLACE function to add a dash at the beginning or end of a cell’s contents.
Formatting Dashes
Once you’ve added your dashes to your cells, you may want to adjust the appearance of them. To do this, you can use the Format Cells dialog box. To open this dialog box, select the cell(s) with the dashes, then go to the Home tab and click on the Format dropdown. In the Format Cells dialog box, go to the Number tab and select Custom. In the Type field, enter –, then click OK. This will format the dashes in the cell(s) with a thicker line.
Using the DASH Function
The DASH function is a new function introduced in Excel 2016 that allows you to quickly add dashes to a cell. The DASH function takes two arguments: the total length of the dash, and the number of dashes to create. For example, to create a 10-character dash, you can use the formula =DASH(10,1). You can also use this function to create multiple dashes in a cell by increasing the second argument. For example, to create three 10-character dashes, you can use the formula =DASH(10,3).
Using Conditional Formatting
You can also use conditional formatting to add dashes to your cells. To do this, select the cells you want to format, then go to the Home tab and click on the Conditional Formatting dropdown. Select New Rule, then select the Use a formula to determine which cells to format option. In the formula field, enter =ISNUMBER(A1), then click Format. In the Format Cells dialog box, go to the Fill tab and select the desired color, then click OK. This will add a colored dash to any cell that contains a number.
Using a Custom Number Format
Finally, you can use a custom number format to add dashes to your cells. To do this, select the cell(s) with the dashes, then go to the Home tab and click on the Format dropdown. Select Format Cells, then go to the Number tab and select Custom. In the Type field, enter –;@, then click OK. This will format the dashes in the cell(s) with a thicker line.
Few Frequently Asked Questions
1. What are dashes in Excel?
Dashes in Excel are symbols used to denote ranges or empty cells. They are also used to separate values in a list. Dashes in Excel can be created by typing a hyphen (-) or by using the Insert Symbol feature.
2. What are the different types of dashes that can be used in Excel?
There are several types of dashes that can be used in Excel. These include the hyphen (-), the en-dash (–), the em-dash (—), and the figure dash (‒). Each type of dash has a different purpose and can be used to create different effects when working with data in Excel.
3. How do you insert dashes in Excel?
Dashes can be inserted in Excel in several ways. The simplest way is to simply type the desired dash into the cell, either directly or by using a keyboard shortcut. Another way to insert dashes is to use the Insert Symbol feature, which can be accessed in the Symbols tab in the Insert menu.
4. How do you add dashes to a range of cells in Excel?
Dashes can be added to a range of cells in Excel by selecting the range of cells and then using the Insert Symbol feature. In the Symbols tab, select the desired dash and then click OK. The dashes will now appear in the selected range of cells.
5. How do you add dashes to a list in Excel?
Adding dashes to a list in Excel can be done by selecting the list of values and then using the Insert Symbol feature. In the Symbols tab, select the desired dash and then click OK. The dashes will now appear between each value in the list.
6. Are there any other ways to add dashes to Excel?
Yes, there are other ways to add dashes to Excel. For example, you can use the CONCATENATE formula to add dashes to a list of values. You can also use the TEXTJOIN formula to add dashes between a list of values. Additionally, you can use the CHAR function to add dashes to a range of cells.
How to Insert Dash Between Numbers in Excel –
In conclusion, adding dashes in Excel is a relatively simple process. With a few clicks, you can quickly and easily create a range of dashes, from the en dash to the em dash, to add visual interest and clarity to your spreadsheet. By following the steps above, you can easily format your data in Excel and create the perfect dashes for your needs.




















