How To Add Fonts To Microsoft Word On Mac?
Are you trying to figure out how to add fonts to Microsoft Word on Mac? You’re in luck! In this article, we’ll show you the easy steps to take to add new fonts to your Microsoft Word document on your Mac. With a few clicks and keystrokes, you’ll be able to access a vast library of fonts to choose from, giving you the freedom to customize your documents as much as you like. Let’s get started!
Adding Fonts to Microsoft Word on Mac
- Open Word and click on the "Word" menu in the upper left of your screen.
- Click "Preferences" then "Fonts".
- Click "Add Fonts" at the bottom of the Fonts window.
- Select the font you’d like to add and click "Install Font".
- If the font is available, it will now be listed in the "Fonts" window.
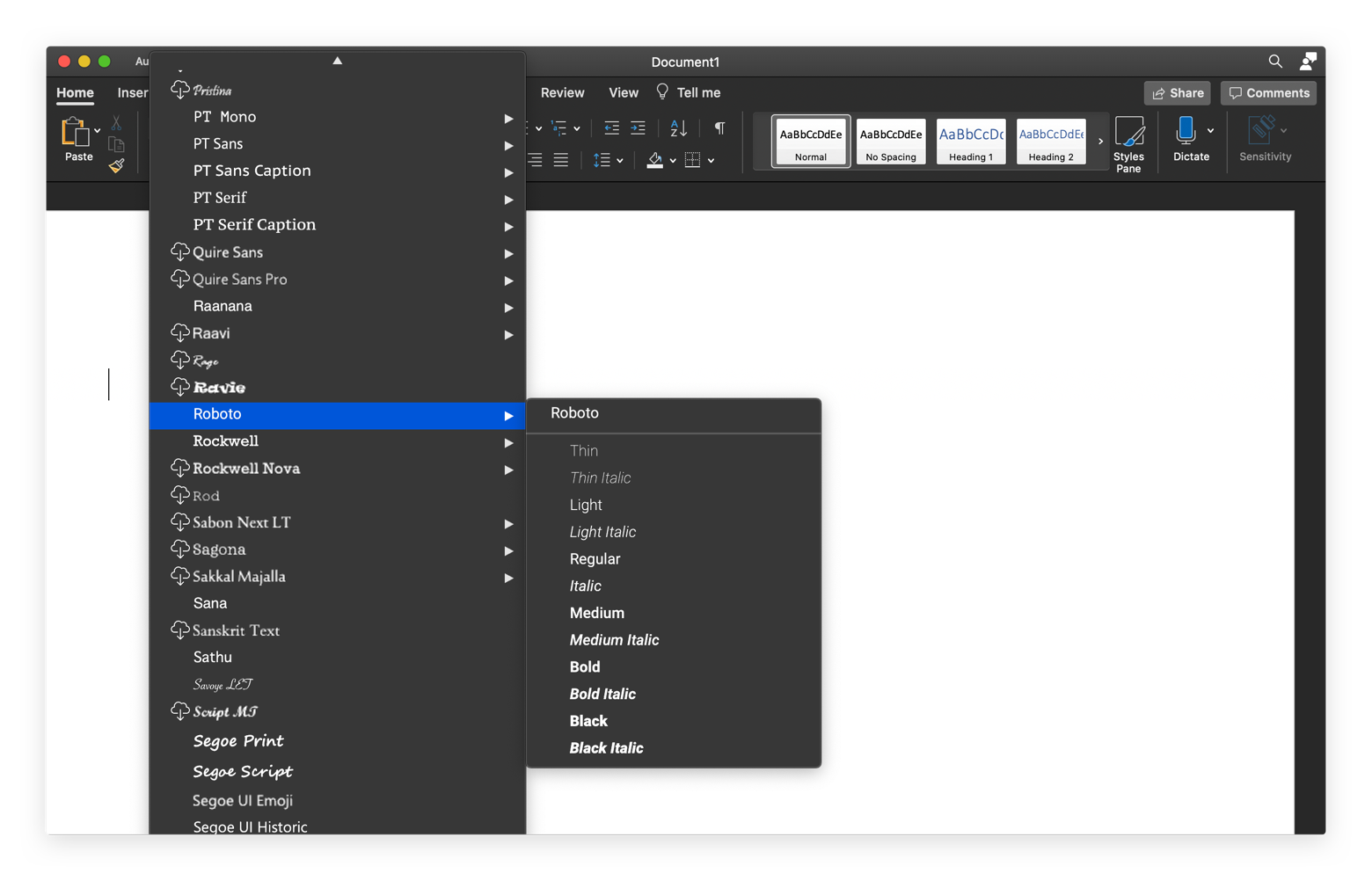
language
How to Add Fonts to Microsoft Word on Mac?
Microsoft Word is a popular document processing program used by individuals and organizations all over the world. It is a powerful tool that can be used to create a variety of documents, from simple letters to complex reports. One of the great features of Microsoft Word is its wide range of fonts that you can use to make your documents look more professional. Unfortunately, the default fonts available in Word for Mac are limited, but you can easily add new fonts to your Microsoft Word experience. Here is a guide on how to add fonts to Microsoft Word on Mac.
Downloading and Installing Fonts
The first step to adding fonts to Microsoft Word on Mac is to download the font. There are many websites online that offer free fonts, such as DaFont and Font Squirrel. Once you have downloaded the font, you will need to install it. To do this, open the Font Book application on your Mac. From the File menu, select “Add Fonts” and select the font you want to install. Once the font is installed, it will be available to use in all your applications, including Microsoft Word.
Using Fonts in Microsoft Word
Once you have installed the font, you can start using it in Microsoft Word. To use a font, open a document in Word and select the text you want to format. Then, select the font from the drop-down menu in the ribbon. You can also change the font size and other font properties from this menu.
Using Font Variations
Many of the fonts available for Microsoft Word on Mac have variations that you can choose from. For example, some fonts come with different weights, such as light, regular, and bold. To access these variations, click the arrow next to the font name in the font menu. This will open a list of variations that you can choose from.
Using Custom Fonts
If you are using a custom font that you have downloaded from the internet, you may need to install it manually. To do this, open the Font Book application on your Mac and click the “+” button at the bottom of the window. Select the font you want to install and click “Install Font”. Once the font is installed, it will be available to use in Microsoft Word.
Embedding Fonts in Documents
When you share a Word document with someone, the fonts used in the document may not be available to them. To ensure that the document looks the same for everyone, you can embed the fonts in the document. To do this, open the document in Microsoft Word and go to File > Options > Save. Under the “Preserve fidelity when sharing this document” section, check the “Embed fonts in the file” option. This will ensure that the fonts used in the document are embedded in the file and will be available to everyone who views the document.
Using Fonts in Themes
In Microsoft Word, you can use Themes to quickly and easily apply formatting to your documents. When creating a Theme, you can choose which font is used for headings and body text. To do this, open the document in Microsoft Word and click the “Design” tab on the ribbon. Then, select the “Themes” button and choose a Theme from the list. Once you have selected a Theme, you can adjust the font used in the Theme.
Using Fonts in Styles
In Microsoft Word, you can also use Styles to quickly and easily apply formatting to your documents. When creating a Style, you can choose which font is used for headings and body text. To do this, open the document in Microsoft Word and click the “Home” tab on the ribbon. Then, select the “Styles” button and choose a Style from the list. Once you have selected a Style, you can adjust the font used in the Style.
Using Fonts in Templates
In Microsoft Word, you can also use Templates to quickly and easily create documents. When creating a Template, you can choose which font is used for headings and body text. To do this, open the document in Microsoft Word and click the “File” tab on the ribbon. Then, select the “New” button and choose a Template from the list. Once you have selected a Template, you can adjust the font used in the Template.
Using Fonts in Macros
In Microsoft Word, you can also use Macros to automate tasks. When creating a Macro, you can choose which font is used for headings and body text. To do this, open the document in Microsoft Word and click the “Developer” tab on the ribbon. Then, select the “Macros” button and choose a Macro from the list. Once you have selected a Macro, you can adjust the font used in the Macro.
Using Fonts in Shortcuts
In Microsoft Word, you can also use Shortcuts to quickly and easily apply formatting to your documents. When creating a Shortcut, you can choose which font is used for headings and body text. To do this, open the document in Microsoft Word and click the “Insert” tab on the ribbon. Then, select the “Shortcut” button and choose a Shortcut from the list. Once you have selected a Shortcut, you can adjust the font used in the Shortcut.
Using Fonts in AutoCorrect
In Microsoft Word, you can also use AutoCorrect to quickly and easily apply formatting to your documents. When creating an AutoCorrect entry, you can choose which font is used for headings and body text. To do this, open the document in Microsoft Word and click the “File” tab on the ribbon. Then, select the “Options” button and choose the “Proofing” tab. Under the “AutoCorrect Options” section, select the “AutoCorrect” button and choose an entry from the list. Once you have selected an entry, you can adjust the font used in the entry.
Using Fonts in Shapes
In Microsoft Word, you can also use Shapes to quickly and easily create documents. When creating a Shape, you can choose which font is used for headings and body text. To do this, open the document in Microsoft Word and click the “Insert” tab on the ribbon. Then, select the “Shapes” button and choose a Shape from the list. Once you have selected a Shape, you can adjust the font used in the Shape.
Related Faq
What are the steps to follow to add fonts to Microsoft Word on Mac?
The first step to adding fonts to Microsoft Word on Mac is to find the font you would like to install. There are various sources available online where you can find a variety of fonts, such as the Microsoft Store, Adobe Fonts, or free font libraries. Once you have selected the font you would like to install, you can download the font to your computer and install it.
The second step is to open the Font Book application on your Mac. This application will allow you to install and manage the fonts on your computer. Once you have opened the application, you can select the font you would like to install and click the “Install Font” button to complete the installation process.
How do I delete a font from Microsoft Word on Mac?
To delete a font from Microsoft Word on Mac, you first need to open the Font Book application. Once you have opened the application, you can select the font you would like to delete and click the “Remove” button. This will remove the font from your computer and it will no longer be available in Microsoft Word.
If the font is already installed in Microsoft Word, you can also delete it from within the application. To do so, open the Font drop-down menu in the Home tab and select the font you would like to delete. Then, click the “Delete” button to remove the font from Microsoft Word.
Where can I find fonts for Microsoft Word on Mac?
You can find fonts for Microsoft Word on Mac from a variety of sources. The Microsoft Store offers a range of fonts that are compatible with Microsoft Word, as well as other applications. Adobe Fonts also offers a selection of fonts that can be used with Microsoft Word. Additionally, there are various free font libraries available online that offer a variety of fonts for free.
When selecting a font for Microsoft Word on Mac, it is important to make sure that the font is compatible with the application. Most fonts are compatible with Microsoft Word, but some may not be, so it is best to check the font’s compatibility before downloading and installing it.
How do I install a font in Microsoft Word on Mac?
To install a font in Microsoft Word on Mac, you first need to download the font to your computer. Once you have downloaded the font, you can open the Font Book application and select the font you would like to install. Then, click the “Install Font” button to complete the installation process.
Once the font is installed, you can open Microsoft Word and find the font in the Font drop-down menu in the Home tab. To use the font in your document, simply select it from the list and it will be automatically applied to your text.
Can I use fonts from Microsoft Word on Mac in other applications?
Yes, you can use fonts from Microsoft Word on Mac in other applications. Most fonts are compatible with a variety of different applications, including Adobe Photoshop, Adobe InDesign, and other graphics programs. However, it is important to check the font’s compatibility before downloading and installing it in order to ensure that it will work in the application you need it for.
Additionally, some fonts may be restricted to certain applications or programs. For example, some fonts may only be available for use in Microsoft Word, while others may be available for use in other applications as well. It is best to check the font’s license agreement before using it in another application to make sure that you are not in violation of any copyright laws.
How to Import Fonts in Microsoft Word on a Mac : Tech Yeah!
Conclusion: By following the above steps, you can easily add fonts to Microsoft Word on Mac. With the new fonts, you can make your documents look more professional and interesting. You can also use the fonts to create unique designs and add a personal touch to your documents. With the right fonts, you can make your documents stand out and make the right impression.




















