How To Add Superscript In Powerpoint?
We all know how powerful Microsoft Powerpoint is – it’s no surprise that it’s the go-to program for presentations and other visual aids. But did you know that you can use Powerpoint to add superscripts to your documents? Whether you’re creating a presentation for school or work, superscripts are a great way to add emphasis or to cite sources. In this article, we’ll show you how to add superscripts to your Powerpoint documents with ease. So, let’s get started and learn how to add superscripts in Powerpoint!
- Open the Powerpoint presentation.
- Select the text you want to format.
- Go to the Home tab and click on the Font group.
- Click on the “Superscript” icon located in the bottom right corner of the Font group.
- The selected text is now superscripted.
- To undo the formatting, simply click on the “Superscript” icon again.
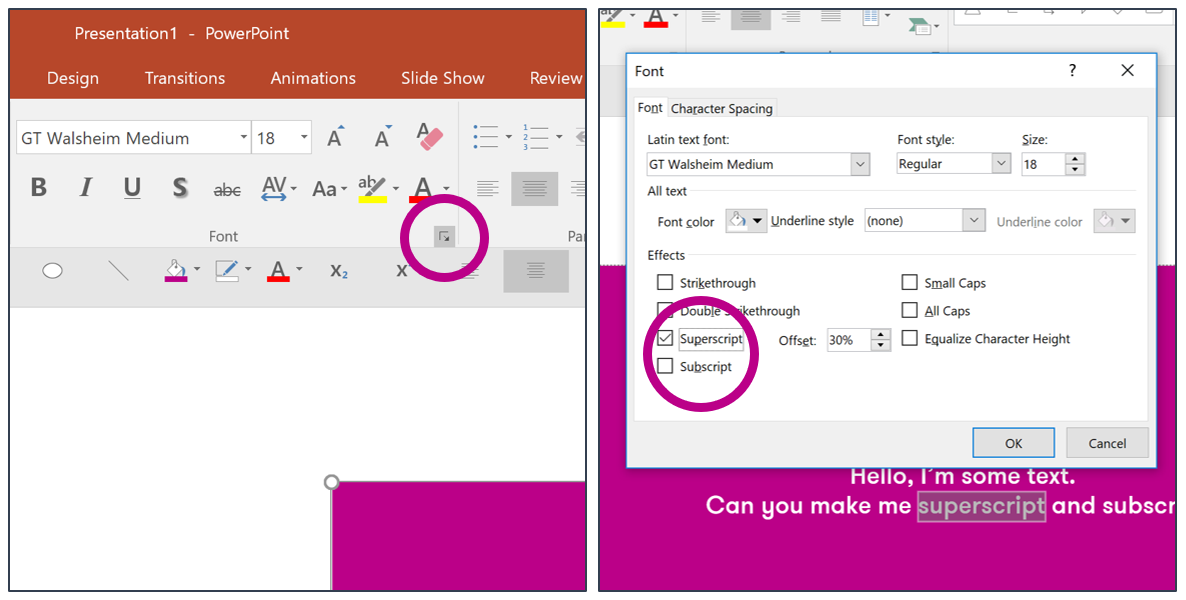
Powerpoint: How to Insert Superscripts
Superscripts are a type of formatting used in Powerpoint presentations, usually to denote footnotes or special characters. In this article, we’ll walk through the steps necessary to add superscripts to your Powerpoint slides.
Adding superscripts in Powerpoint is quite simple, as long as you know where to look. To get started, open the slide you want to insert the superscripts into. Select the text you want to format and then look for the “Font” tab in the ribbon. Under the “Font” tab, you’ll find a “Superscript” option. Select it and your text should now be in superscript.
The “Superscript” option can also be used to insert special characters and symbols into your slides. To do this, simply select the text you want to format and then select the “Symbol” option in the “Font” tab. This will bring up a list of symbols that you can insert into your slides. Select the one that you want and then click “Insert”. Your symbol should now be in superscript.
Powerpoint: Formatting Superscripts
Once you’ve added superscripts to your slides, you may want to adjust the formatting to make it stand out more. To do this, select the text you want to format and then look for the “Font” tab in the ribbon. Under the “Font” tab, you’ll find a “Superscript” option. Select it and then click on the “Format” option.
In the “Font” tab, you’ll be able to adjust the font size, color, and other formatting options for your superscripts. You can also select the “Text Effects” option if you want to add special effects, such as shadows or outlines, to your superscripts. Once you’re satisfied with the formatting, click “OK” to save your changes.
The “Superscript” option can also be used to adjust the spacing between the text and the superscripts. To do this, select the text you want to format and then select the “Format” option in the “Font” tab. In the “Format” tab, select the “Superscript” option and then click on the “Spacing” option. Here, you can adjust the spacing between the text and the superscripts. Once you’re satisfied with the spacing, click “OK” to save your changes.
Powerpoint: Removing Superscripts
If you want to remove superscripts from your slides, you can do so by selecting the text you want to remove and then looking for the “Font” tab in the ribbon. Under the “Font” tab, you’ll find a “Superscript” option. Select it and the superscripts will be removed from the text.
Alternatively, you can also remove superscripts by selecting the text you want to remove and then selecting the “Format” option in the “Font” tab. In the “Format” tab, select the “Superscript” option and then click on the “Remove” option. This will remove the superscripts from the text.
Powerpoint: Tips for Adding Superscripts
Adding superscripts in Powerpoint can be a bit tricky, so here are a few tips to help you out. First, make sure that you select the text you want to format before you select the “Superscript” option. Otherwise, the formatting won’t be applied correctly.
Second, if you want to add special characters or symbols to your slides, make sure that you select the “Symbol” option in the “Font” tab before you select the “Superscript” option. This will ensure that the symbol is inserted correctly.
Finally, if you’re having trouble removing superscripts from your slides, make sure that you select the “Remove” option in the “Format” tab before selecting the “Superscript” option. This will ensure that the superscripts are removed correctly.
Top 6 Frequently Asked Questions
Q1: What is Superscript?
Answer: Superscript is a text styling feature that allows you to raise a character or group of characters above the baseline of the text. This is usually used to indicate a footnote, mathematical equations, or to indicate a power or exponent. For example, the number 2 raised to the power of 3 is written as 23 in superscript.
Q2: How do you add Superscript in Powerpoint?
Answer: Adding superscript in Powerpoint is easy and can be done in a few simple steps. First, select the text or character you want to make superscript. Next, click on the “Home” tab and select the “Font” section. Finally, click on the “Superscript” option to raise the selected text or character above the baseline.
Q3: What are some common uses for Superscript in Powerpoint?
Answer: Superscript is commonly used in Powerpoint presentations to indicate a footnote, equations, or powers and exponents. It can also be used to indicate the presence of trademark or copyright symbols. Additionally, superscript can be used to indicate ordinal numbers such as first, second, and so on.
Q4: Is there any way to quickly apply Superscript in Powerpoint?
Answer: Yes, there is a quick way to apply superscript in Powerpoint. You can select your text or character, right-click, and select the “Superscript” option in the menu. This will instantly apply superscript to the selected text or character.
Q5: Is it possible to undo Superscript in Powerpoint?
Answer: Yes, it is possible to undo superscript in Powerpoint. To do this, simply select the text or character that has been formatted as superscript, right-click, and select the “Superscript” option again. This will remove the superscript formatting from the selected text or character.
Q6: Are there any other ways to apply Superscript in Powerpoint?
Answer: Yes, there are a few other ways to apply superscript in Powerpoint. You can also select the text or character you want to make superscript, click on the “Home” tab, and select the “Font” section. Then, click on the “Superscript” option. Additionally, you can also use the keyboard shortcut “Ctrl + Shift + +” to apply superscript formatting.
How to Superscript Text in PowerPoint
With this guide, you should now have a better understanding of how to add superscript in PowerPoint. From inserting symbols to using the Format Painter, there are many ways to add superscript in PowerPoint. Each method is easy to use, and with practice, you can master superscript quickly. With this newfound knowledge, you can make your presentations look more professional and engaging.




















