How To Attach A Document From Sharepoint To An Email?
Are you getting confused on how to attach a document from SharePoint to an email? Don’t worry! It’s easier than you think and it can be done in just a few simple steps. In this article, we will be walking you through the process of attaching a document from SharePoint to an email in a straightforward and easy-to-follow way. So, let’s get started!
How to Attach a Document From Sharepoint to an Email?
- Open a SharePoint document that you want to attach in an email.
- Click the File tab on the ribbon.
- Select the ‘Send’ option from the drop-down list.
- Choose ‘Send as Attachment’ from the available options.
- Enter the email address of the recipient.
- Add a subject and body of the email if required.
- Click the ‘Send’ button to send the attachment.
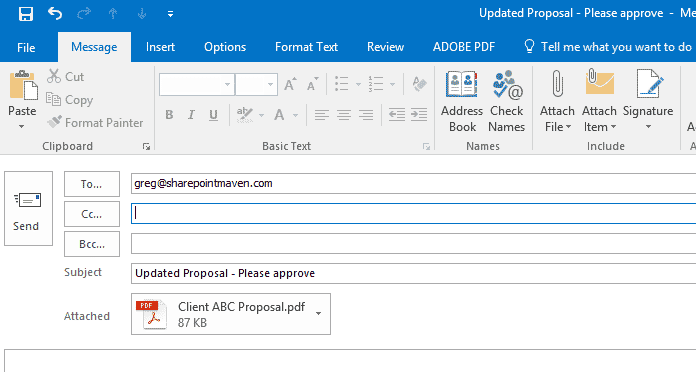
Attaching a Document from Sharepoint to an Email
SharePoint is a cloud-based platform that integrates with Microsoft Office 365 to provide a secure document repository and collaboration platform. It is a great tool for teams to store, manage, and share documents. In this article, we will explain how to attach a document from SharePoint to an email.
Signing in to SharePoint
The first step to attaching a document from SharePoint to an email is to log in to the SharePoint platform. To do this, you need to open a web browser and enter the URL for your SharePoint site. You will then be prompted to enter your username and password. Once you have logged in, you will be able to access your SharePoint account.
Locating the Document
Once you have signed into SharePoint, you will need to locate the document that you want to attach to the email. The easiest way to do this is to use the search bar at the top of the screen. You can type in the name of the document or a keyword related to the document. Once you have located the document, you can hover your mouse over it and click the ellipses (three dots) icon to access the document’s properties.
Accessing the Document Properties
When you click the ellipses icon, a menu will appear. This menu will have several options, including “Open in Browser” and “Download a Copy.” Click the “Download a Copy” option. This will open a new window with a “Download” button. Click the “Download” button to save a copy of the document to your computer.
Attaching the Document to an Email
Once the document is saved to your computer, you can attach it to an email. To do this, open your email client and compose a new message. Then, click the paper clip icon in the email editor to open the File Upload window. Select the document that you want to attach and click the “Open” button. The document will be uploaded to the email and ready to be sent.
Sharing the Document via a Link
In some cases, you may not need to attach a copy of the document to the email. Instead, you may just want to provide a link to the document so that the recipient can access it from the SharePoint site. To do this, you will need to open the document’s properties again and click the “Copy Link” button. This will copy a link to the document to your clipboard. You can then paste the link into the body of the email.
Sending the Document
Once the document is attached or the link is added to the email, you can send the message. This will send the document (or link to the document) to the recipient. They will then be able to access the document from the email or from the SharePoint site.
Adding Security to the Document
If you want to add an extra layer of security to the document, you can add permissions to the document before sending it. To do this, you will need to open the document’s properties again and click the “Permissions” tab. Here, you can specify who has access to the document, and what type of access they have. Once you have set the permissions, you can send the document (or link to the document) as usual.
Editing the Document from the Email
If you want to allow the recipient to be able to edit the document from the email, you can do so by setting the appropriate permissions. To do this, you will need to open the document’s properties again and click the “Permissions” tab. Here, you can set the permission to “Edit” for the recipient. Once you have set the permissions, you can send the document (or link to the document) as usual.
Sharing the Document with Multiple Recipients
If you want to share the document with multiple recipients, you can do so by setting the appropriate permissions. To do this, you will need to open the document’s properties again and click the “Permissions” tab. Here, you can set the permission to “View” or “Edit” for the recipients. Once you have set the permissions, you can send the document (or link to the document) as usual.
Viewing the Document from the Email
If you want to allow the recipient to be able to view the document from the email, you can do so by setting the appropriate permissions. To do this, you will need to open the document’s properties again and click the “Permissions” tab. Here, you can set the permission to “View” for the recipient. Once you have set the permissions, you can send the document (or link to the document) as usual.
Adding Comments to the Document
If you want to allow the recipient to be able to add comments to the document, you can do so by setting the appropriate permissions. To do this, you will need to open the document’s properties again and click the “Permissions” tab. Here, you can set the permission to “Comment” for the recipient. Once you have set the permissions, you can send the document (or link to the document) as usual.
Checking the Document Status
Once you have sent the document (or link to the document) to the recipient, you can check the document’s status to see if the recipient has accessed it. To do this, you will need to open the document’s properties again and click the “History” tab. Here, you will be able to see who has accessed the document and when.
Frequently Asked Questions
What is SharePoint?
SharePoint is a cloud-based service by Microsoft for organizations to share files and collaborate on projects. It allows users to store, organize, and access documents, spreadsheets, presentations, and other types of files from any device with an internet connection. SharePoint also allows users to collaborate, share, and discuss their work with other users in real-time.
How Can I Attach a Document From SharePoint to an Email?
To attach a document from SharePoint to an email, you first need to open the document in the SharePoint library. Then, click the ellipsis (three dots) next to the document and select “Send a Copy” from the menu. You will then be prompted to enter the email address of the recipient and any additional information. Once you have entered the necessary information, click the “Send” button to send the document. It will then be sent as an attachment to the specified email address.
What Are the Benefits of Attaching a Document From SharePoint to an Email?
Attaching a document from SharePoint to an email provides several benefits. By storing documents in SharePoint, users can access them from any device with an internet connection. This allows them to collaborate with others in real-time, as well as share and discuss their work. Additionally, attaching a document from SharePoint to an email ensures that the file is sent securely, as it is stored in Microsoft’s cloud.
What Are the Limitations of Attaching a Document From SharePoint to an Email?
When attaching a document from SharePoint to an email, there are a few limitations. For example, the document must be stored in the SharePoint library in order to be sent as an attachment. Additionally, the file size of the document must be within the limits of the email provider. If the file is too large, it will not be able to be sent as an attachment.
Are There Any Tips for Attaching a Document From SharePoint to an Email?
When attaching a document from SharePoint to an email, it is important to make sure that the document is within the file size limits of the email provider. Additionally, if the document is confidential, it is important to use the secure view feature in Microsoft’s cloud storage service. This will allow the file to be securely sent as an attachment, without any risks of it being accessed by unauthorized individuals.
In conclusion, attaching a document from SharePoint to an email is a simple and straightforward process. With just a few clicks, you can easily attach a file from SharePoint to an email. First, open the SharePoint document library and select the file that you want to attach. Next, click on the “Send to” option and select “Email a Link”. Lastly, enter the email address of the recipient and click “Send”. With this easy to follow guide, you’ll be able to attach documents from SharePoint to emails in no time!




















