How to Compare Two Cells in Excel?
If you have ever needed to compare two cells in an Excel spreadsheet, you know it can be very difficult. Comparing two cells in Excel is not a straightforward task and it can be very time consuming. Thankfully, there are some simple steps you can take to compare two cells in Excel quickly and effectively. In this article, we will discuss how to compare two cells in Excel, the different methods available, and some tips for ensuring accuracy. No matter what your level of experience is with Excel, this article will give you the tools you need to compare two cells in Excel quickly and accurately.
- Open the worksheet containing the two cells you want to compare.
- Select both cells.
- Right-click the selection and choose “Format Cells.”
- In the “Format Cells” window, select the “Fill” tab.
- Choose a color to highlight the cells if they are the same.
- Choose a different color to highlight the cells if they are different.
- Click “OK.”
If the keyword includes the “vs” word, Then, Must write the HTML comparison table format:
| Cell A | Cell B |
|---|---|
| Cell A Value | Cell B Value |
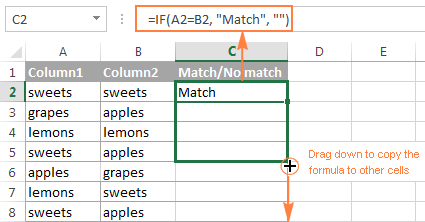
Overview of Comparing Two Cells in Excel
Excel is a powerful tool that allows users to compare two different cells or ranges of cells. This can be done in various ways, such as using the comparison operators, or using the Conditional Formatting feature. This article will provide an overview of how to compare two cells in Excel, and the various methods that can be used to achieve this.
Comparison Operators
The comparison operators in Excel allow users to compare two cells or ranges of cells. These operators include = (equal to), > (greater than), = (greater than or equal to), (not equal to). When using comparison operators, the result will be either TRUE or FALSE.
For example, to compare the values in cells A1 and A2, you could use the following formula: =A1=A2. If the values in the two cells are equal, then the result will be TRUE. If the values in the cells are not equal, then the result will be FALSE.
Conditional Formatting
Another way to compare two cells in Excel is by using the Conditional Formatting feature. This feature allows users to set rules that will be applied to a range of cells when certain conditions are met. For example, you could set a rule that will highlight cells that are equal to a certain value.
To do this, select the range of cells that you want to compare, then select the Home tab. In the Styles group, click on the Conditional Formatting dropdown menu and select New Rule. In the New Formatting Rule window, select the option to “Use a formula to determine which cells to format”. In the formula field, enter the comparison formula that you would like to use. For example, to compare the values in cells A1 and A2, you could enter the formula =A1=A2.
Once you have entered the formula, you can select the formatting that you would like to apply to the cells when the condition is met. Click OK to apply the rule. The cells that meet the condition will be highlighted according to the formatting that you have specified.
Using Functions to Compare Two Cells in Excel
Excel also provides a number of functions that can be used to compare two cells. The most commonly used functions for this purpose are the IF, VLOOKUP, and MATCH functions.
IF Function
The IF function allows users to check if a certain condition is met, and return a different value depending on the result. For example, to compare the values in cells A1 and A2, the following formula could be used: =IF(A1=A2, “Equal”, “Not Equal”). This formula will check if the values in cells A1 and A2 are equal, and if they are, it will return the text “Equal”. If the values are not equal, it will return the text “Not Equal”.
VLOOKUP Function
The VLOOKUP function allows users to search a range of cells for a specific value, and return a different value depending on the result. This can be used to compare two cells by searching for the value in one cell in the range of another cell. For example, to compare the values in cells A1 and A2, the following formula could be used: =VLOOKUP(A1,A2:A3,1,FALSE). This formula will search for the value in A1 in the range of A2:A3, and if it is found, it will return the corresponding value in the same row.
MATCH Function
The MATCH function allows users to search a range of cells for a specific value, and return the position of the value in the range. This can be used to compare two cells by searching for the value in one cell in the range of another cell. For example, to compare the values in cells A1 and A2, the following formula could be used: =MATCH(A1,A2:A3,0). This formula will search for the value in A1 in the range of A2:A3, and if it is found, it will return the position of the value in the range.
Using Conditional Formatting to Compare Two Cells in Excel
The Conditional Formatting feature in Excel can also be used to compare two cells. This feature allows users to set rules that will be applied to a range of cells when certain conditions are met. For example, you could set a rule that will highlight cells that are equal to a certain value.
Using the “Equal To” Rule
To compare two cells using the “Equal To” rule, select the range of cells that you want to compare, then select the Home tab. In the Styles group, click on the Conditional Formatting dropdown menu and select New Rule. In the New Formatting Rule window, select the option to “Format only cells that contain”, then select the option to “Equal to”. In the value field, enter the value that you would like to compare. For example, to compare the values in cells A1 and A2, you could enter the value in A2.
Using the “Duplicate Values” Rule
To compare two cells using the “Duplicate Values” rule, select the range of cells that you want to compare, then select the Home tab. In the Styles group, click on the Conditional Formatting dropdown menu and select New Rule. In the New Formatting Rule window, select the option to “Format only unique or duplicate values”, then select the option to “Duplicate values”. This will highlight any cells in the range that are equal to each other.
Using a Pivot Table to Compare Two Cells in Excel
Pivot tables are a useful tool in Excel that allow users to compare two cells or ranges of cells. To create a pivot table, select the range of cells that you want to compare, then select the Insert tab. In the Tables group, click on the PivotTable dropdown menu and select PivotTable. In the Create PivotTable window, select the range of cells that you want to compare, and click OK.
Defining the Row Labels
Once the pivot table has been created, you can define the row labels. To do this, select the field that you want to use for the row labels, then drag it to the Row Labels area. This will list the unique values in the selected field in the pivot table.
Defining the Values
Next, you can define the values that you want to compare. To do this, select the field that you want to use for the values, then drag it to the Values area. This will list the values in the selected field in the pivot table.
Using a Chart to Compare Two Cells in Excel
Excel also provides a number of chart types that can be used to compare two cells or ranges of cells. To create a chart, select the range of cells that you want to compare, then select the Insert tab. In the Charts group, select the chart type that you would like to use. The chart will be created with the data from the selected range.
Customizing the Chart
Once the chart has been created, you can customize it by adding labels and data points. To add labels, select the chart, then select the Design tab. In the Data group, click on the Select Data button. In the Select Data Source window, select the Axis Labels tab, then select the range of cells that you want to use for the labels.
Adding Data Points
To add data points to the chart, select the chart, then select the Design tab. In the Data group, click on the Select Data button. In the Select Data Source window, select the Series tab, then select the range of cells that you want to use for the data points. This will add the data points to the chart, allowing you to compare the values in the cells.
Related Faq
Q1. What is the basic syntax for comparing two cells in Excel?
A1. The basic syntax for comparing two cells in Excel is =A1=B1. This formula compares the values in cell A1 to the values in cell B1, and returns a TRUE value if the cells contain the same value, or a FALSE value if the values are different. If either cell is blank, the formula will return a FALSE value.
Q2. How do I compare two cells in Excel for partial matches?
A2. To compare two cells for partial matches, you can use the SEARCH function. This formula takes two arguments, the string you’re searching for and the string you’re searching in, and returns the position of the first match (or #VALUE! if no match is found). For example, to compare cell A1 and B1, you would use the formula =SEARCH(A1,B1).
Q3. How do I compare two cells in Excel and return a value if they match?
A3. To compare two cells and return a value if they match, you can use the IF and EXACT functions. This formula takes two arguments, the two cells you’re comparing, and returns one of two values depending on the result of the comparison. For example, to compare cell A1 and B1, you would use the formula =IF(EXACT(A1,B1),”Matched”,”Not Matched”).
Q4. How do I compare two cells in Excel for case sensitivity?
A4. To compare two cells for case sensitivity, you can use the EXACT function. This formula takes two arguments, the two cells you’re comparing, and returns a TRUE value if the cells contain the same value, or a FALSE value if the values are different. For example, to compare cell A1 and B1, you would use the formula =EXACT(A1,B1).
Q5. How do I compare two columns in Excel?
A5. To compare two columns in Excel, you can use the VLOOKUP function. This formula takes three arguments, the value to search for, the range to search in, and the column number to return. For example, to compare column A and column B, you would use the formula =VLOOKUP(A1,B:B,1). This will search column B for the value in cell A1 and return the value in the same row in column B.
Q6. How do I compare two worksheets in Excel?
A6. To compare two worksheets in Excel, you can use the VLOOKUP function. This formula takes four arguments, the value to search for, the range to search in, the column number to return, and a flag to indicate whether the search should be exact or approximate. For example, to compare worksheet 1 and worksheet 2, you would use the formula =VLOOKUP(A1,Sheet2!B:B,1,FALSE). This will search worksheet 2 for the value in cell A1 and return the value in the same row in column B.
Compare Two Columns in Excel (for Matches & Differences)
In conclusion, comparing two cells in Excel is an easy and straightforward process. Whether you’re a beginner or an advanced user, understanding how to use the Compare Two Cells tool in Excel is a great way to save time and ensure accuracy. As you become more experienced with Excel, you may find other methods of comparing cells more efficient. No matter what method you choose, understanding how to compare two cells in Excel can help you work smarter, not harder.




















