How to Delete Extra Rows in Excel?
If you find yourself struggling with an overcrowded spreadsheet in Microsoft Excel, then you may be wondering how to delete extra rows in Excel. Deleting extra rows can help you better organize your data and make it easier to read and analyze. In this article, we’ll provide step-by-step instructions on how to delete extra rows in Excel, so you can quickly and easily manage your data.
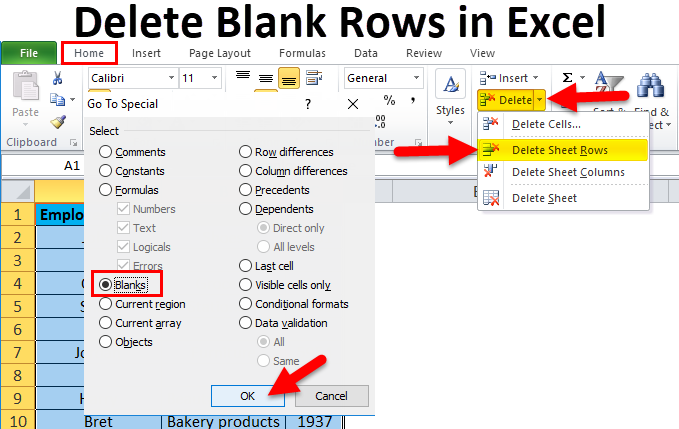
Deleting Unwanted Rows in Excel
Excel is a powerful spreadsheet application that allows users to create and manage data. As with any software, it can become cluttered with unnecessary data, including extra rows. Fortunately, Excel provides several easy methods for deleting unwanted rows. In this article, we will discuss how to delete extra rows in Excel.
Deleting Single Rows
If you want to delete a single row, you can do so by selecting the row and then pressing the Delete key on your keyboard. This will immediately delete the row from the spreadsheet. If you are using a Mac, you will need to press the Fn + Delete keys to delete a single row.
Deleting Multiple Rows
If you want to delete multiple rows, you can select them all at once and then press the Delete key. This will delete all of the selected rows. If you are using a Mac, you will need to press the Fn + Delete keys to delete multiple rows.
Deleting Rows with Blank Cells
If you want to delete all of the rows that contain blank cells, you can do so by using the Go To Special command. To do this, select all of the rows that you want to delete and then press the F5 key. This will open the Go To dialog box. In the Go To dialog box, select the Special button and then select the Blanks option. This will select all of the blank cells in the selected rows. Once the blank cells are selected, press the Delete key to delete the rows.
Deleting a Range of Rows
If you want to delete a range of rows, you can do so by selecting the rows and then pressing the Delete key. This will delete all of the selected rows. Alternatively, you can select the range of rows that you want to delete and then click the Delete Sheet Rows option in the Home tab. This will delete all of the selected rows.
Deleting All Rows
If you want to delete all of the rows in a worksheet, you can do so by selecting the rows and then pressing the Delete key. This will delete all of the rows in the worksheet. Alternatively, you can select the range of rows that you want to delete and then click the Delete Sheet Rows option in the Home tab. This will delete all of the rows in the worksheet.
Hiding Rows
If you want to hide rows instead of deleting them, you can do so by selecting the rows and then clicking the Hide option in the Home tab. This will hide the selected rows. Alternatively, you can select the range of rows that you want to hide and then click the Hide Sheet Rows option in the Home tab. This will hide the selected rows.
Summary
Deleting extra rows in Excel is a simple process that can be accomplished in several ways. You can delete a single row, multiple rows, a range of rows, or all rows in a worksheet. You can also hide rows instead of deleting them. Regardless of the method used, deleting extra rows in Excel will help keep your spreadsheets organized and efficient.
Related Faq
1. How do I delete extra rows in Excel?
To delete extra rows in Excel, you can select the rows you want to delete, right-click on them and select ‘Delete’. Alternatively, you can select the rows and then choose ‘Delete’ from the Home tab in the Cells section. You can also select the rows and press ‘Ctrl+-‘. This will bring up a dialog box where you can choose to delete the selected rows.
2. How do I delete multiple rows in Excel?
To delete multiple rows in Excel, you can select all of the rows you want to delete, right-click on them and select ‘Delete’. Alternatively, you can select the rows and then choose ‘Delete’ from the Home tab in the Cells section. You can also select the rows and press ‘Ctrl+-‘. This will bring up a dialog box where you can choose to delete the selected rows.
3. How do I delete rows in Excel using a keyboard shortcut?
To delete rows in Excel using a keyboard shortcut, you can select the rows you want to delete and then press ‘Ctrl+-‘. This will bring up a dialog box where you can choose to delete the selected rows. You can also press ‘Ctrl + Shift + ‘+’ to select multiple rows and then press ‘Ctrl+-‘ to delete them.
4. Can I delete multiple rows in Excel with a single command?
Yes, you can delete multiple rows in Excel with a single command. To do this, select the rows you want to delete and then choose ‘Delete’ from the Home tab in the Cells section. You can also press ‘Ctrl + Shift + ‘+’ to select multiple rows and then press ‘Ctrl+-‘ to delete them.
5. Is there a way to delete all rows in Excel?
Yes, there is a way to delete all rows in Excel. To do this, select the entire sheet by clicking on the triangle at the top left corner of the sheet. Then, press ‘Ctrl+-‘ to bring up a dialog box where you can choose to delete all the rows.
6. How do I delete blank rows in Excel?
To delete blank rows in Excel, you can select the rows you want to delete, right-click on them and select ‘Delete’. Alternatively, you can select the rows and then choose ‘Delete’ from the Home tab in the Cells section. You can also select the rows and press ‘Ctrl+-‘. This will bring up a dialog box where you can choose to delete the selected rows. You can also use the Go To command to quickly locate and select all blank rows in a sheet and then delete them.
How to Delete Blank Rows in Excel
Deleting extra rows in Excel is an essential skill for anyone working with spreadsheets. By following the steps outlined in this article, you can quickly and easily remove those pesky empty rows from your worksheets. With the help of this guide, you can now be confident in your ability to delete extra rows in Excel and ensure that your data is organized and accurate.




















