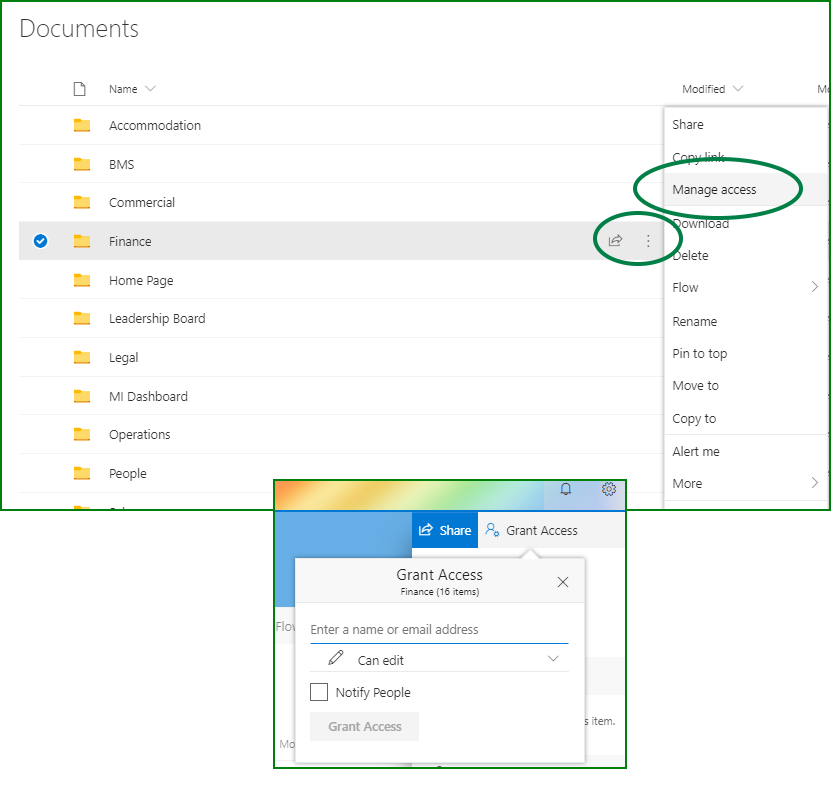How To Create A Sharepoint Folder With Restricted Access?
Are you looking for an easy way to create a Sharepoint folder with restricted access? Sharepoint is an excellent tool for many different purposes, including the ability to create secure folders with restricted access. In this guide, we’ll explain how to create a Sharepoint folder with restricted access, and the steps you need to take to ensure it is secure. Let’s get started!
- Log in to your SharePoint site.
- Go to the list or library you want to create the restricted folder in.
- Click the “New Folder” button on the ribbon.
- Name your folder and click “OK”.
- Right-click the folder and select “Share” from the dropdown menu.
- Enter the names of the people you want to grant access to in the “Invite People” field.
- Set the permission level to “Can View” or “Can Edit”.
- Click “Share” to finish.
How to Create a Sharepoint Folder With Restricted Access
Sharepoint is a powerful business collaboration platform used by businesses of all sizes. It allows users to store and share files, manage projects, and collaborate with colleagues. As an administrator, one of the most important tasks is to create a folder with restricted access. This ensures that only authorized personnel can view the files in the folder and protect the data from unauthorized access.
Creating a folder with restricted access in Sharepoint can be done in a few simple steps. This article will provide step-by-step instructions on how to set up a secure folder in Sharepoint.
Step 1: Create a Folder
The first step is to create a folder in Sharepoint. To do this, log into your Sharepoint account and click on the “Add a Folder” button. Enter the name of the folder and click the “Create” button. The folder will now be created.
Step 2: Set Permissions
Now that the folder has been created, you can set the appropriate permissions. Click on the folder and select the “Permissions” tab. Here you can select the level of access that you want to give to each user or group. For example, you can give some users Read Only access, while others may have Full Control. Make sure to save the changes once you are done.
Step 3: Share the Folder
Once you have created the folder and set the appropriate permissions, you can now share the folder with the necessary users. To do this, click on the folder and select the “Share” option. Here you can enter the email addresses of the users you want to share the folder with. You can also add a message if you wish.
Step 4: Monitor Folder Activity
Now that the folder has been created and shared with the necessary users, it is important to monitor the activity on the folder. To do this, click on the folder and select the “Activity” tab. Here you can view the activity on the folder and ensure that the appropriate users are accessing the folder.
Step 5: Create Alerts
It is also important to be notified of any changes made to the folder. To do this, click on the folder and select the “Alerts” tab. Here you can set up alerts to be sent to you whenever a user makes changes to the folder.
Step 6: Set Retention Policies
It is also important to set up retention policies for the folder. This will ensure that files in the folder are automatically deleted after a specific period of time. To do this, click on the folder and select the “Retention” tab. Here you can set up the retention policies for the folder and specify the length of time that the files should be retained.
Step 7: Set Expiration Policies
The expiration policies will help you manage the access to the folder. To do this, click on the folder and select the “Expiration” tab. Here you can set up the expiration policies for the folder and specify the length of time that the users can access the folder.
Step 8: Set Auditing Policies
It is also important to set up auditing policies for the folder. This will help you monitor the activity on the folder, including who is accessing it and when. To do this, click on the folder and select the “Auditing” tab. Here you can set up the auditing policies for the folder and specify the types of activities that should be monitored.
Step 9: Monitor Access Requests
It is also important to monitor any access requests for the folder. To do this, click on the folder and select the “Access Requests” tab. Here you can view any requests for access to the folder and approve or deny them as necessary.
Step 10: Publish the Folder
The final step is to publish the folder. This will make the folder available to all authorized users. To do this, click on the folder and select the “Publish” option. Once the folder is published, all users who have been granted access to the folder will be able to view and access the contents.
Frequently Asked Questions
What is a SharePoint Folder?
A SharePoint Folder is a file storage location within a SharePoint site that allows users to store, organize and manage their documents. It enables users to share and collaborate on documents, and provides a secure way to store and access documents from any device. SharePoint Folders can also be set up to restrict access to certain users, making it an ideal solution for organizations that need to keep sensitive documents secure.
How Can a SharePoint Folder Be Set Up With Restricted Access?
The first step in setting up a SharePoint Folder with restricted access is to create the folder in the SharePoint site. Once the folder is created, the user will need to specify the users who should have access to the folder. This can be done by assigning permission levels to individual users, or by creating a group with the required permission levels. Once the permission levels are set, the user can then configure the folder to only allow access to the specified users. This can be done by setting up folder-level permissions or by creating an item-level permission, which will restrict access to only the users with the required permission level.
What Are the Benefits of Setting Up a SharePoint Folder With Restricted Access?
Setting up a SharePoint Folder with restricted access provides enhanced security and control over the documents stored in the folder. It prevents unauthorized access to the documents, and ensures that only the users with the appropriate permission level can access the documents. This ensures that confidential and sensitive documents are kept secure and can only be accessed by the users who need to see them.
Are There Any Drawbacks to Using SharePoint Folders With Restricted Access?
Using SharePoint Folders with restricted access can be beneficial for organizations that need to keep sensitive documents secure, but there are some drawbacks to consider. Setting up the permissions can be a complex and time-consuming process, and it can be difficult to keep track of who has access to the documents. Additionally, users may not be able to access documents that they need if their permission level does not match the required permission level for the folder.
What Are Some Best Practices for Setting Up a SharePoint Folder With Restricted Access?
When setting up a SharePoint Folder with restricted access, it’s important to take the time to determine which users should have access to the folder. It’s also important to ensure that the proper permission levels are assigned to the users, as this will ensure that only the users with the required permission level can access the documents. Additionally, it’s important to regularly review the permissions to ensure that they are up-to-date, and that any users who no longer need access to the documents are removed. Finally, it’s important to use an appropriate naming convention for the folders to ensure that users can easily identify the documents.
Creating a Sharepoint folder with restricted access is an important part of ensuring that confidential information is kept secure. By following the steps above, you can easily create a Sharepoint folder that only a select few have access to. Doing this will give you the peace of mind that the information in the folder is kept secure and confidential.