How To Create Word Cloud In Powerpoint?
Creating a word cloud in PowerPoint is an effective way to make data more visually appealing. With the right tools, you can make an eye-catching word cloud that can be used in presentations, reports, and more. In this guide, we’ll show you how to create a word cloud in PowerPoint with ease. We’ll cover the basics of setting up the document, adding text, and adjusting the shape and color. Whether you’re a beginner or a pro, you’ll be able to create stunning word clouds in no time.
Creating Word Cloud in Powerpoint is easy and quick. Here are the steps to follow:
- Open Microsoft Powerpoint. Go to Insert tab and click on Shapes.
- Choose the shape of your choice and draw it on the slide.
- Right-click the shape, select Format Shape and choose WordArt Styles.
- Choose one of the WordArt styles to create the Word Cloud.
- Change the Font, Size, Color, and other aspects of the Word Cloud.
- Right-click the Word Cloud and select Edit Text to enter the text of your choice.
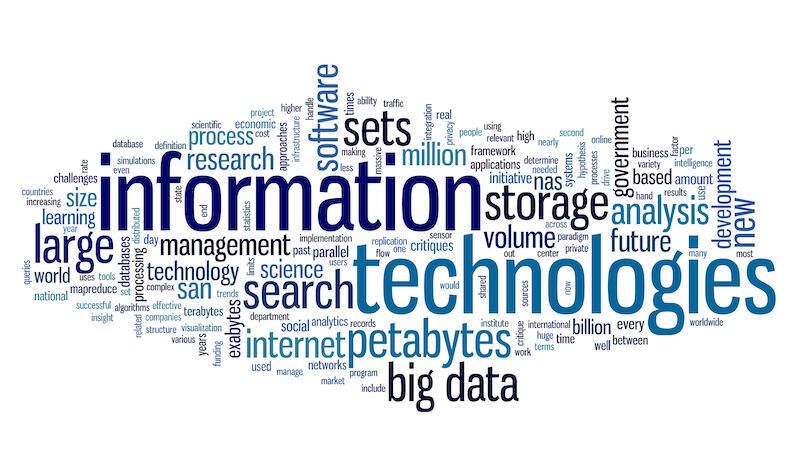
Creating Word Clouds in PowerPoint
Word clouds are a popular way to visualize data to quickly display the most important words or phrases in a collection of text. Word clouds can be used for many purposes, such as for presentations, for blog posts, or for visualizing data from surveys. Fortunately, creating word clouds in PowerPoint is a simple process that can be done in just a few steps.
Getting Started
The first step in creating a word cloud in PowerPoint is to decide the words or phrases that you want to use. These can be words or phrases of your own, or they can be related to the topic of the presentation. Once you have chosen the words or phrases, you will need to create a text file containing all of the words or phrases that you want to include in the word cloud.
Once the text file is complete, you can start creating the word cloud in PowerPoint. To do this, open up the PowerPoint presentation that you want to add the word cloud to. Then, click on the Insert tab at the top of the page and select Word Cloud from the Insert menu.
Creating the Word Cloud
Once you have clicked on the Word Cloud option, a new window will appear. This window will allow you to upload the text file that you created earlier containing all of the words or phrases that you want to use in the word cloud. Select the file, and then click the Import button.
Once the file has been imported, you will be able to customize the appearance of the word cloud by changing the font, color, size, and orientation of the words or phrases. You can also choose to include a background image or color to the word cloud if desired. Once you are happy with the appearance of the word cloud, click the Insert button to add it to the PowerPoint presentation.
Editing the Word Cloud
Once the word cloud has been inserted into the PowerPoint presentation, you can edit it further if desired. To do this, click on the word cloud and select the Edit Word Cloud option from the ribbon at the top of the page. This will open up a new window where you can make additional changes to the word cloud, such as editing the font, color, size, and orientation of the words or phrases.
You can also choose to add more words or phrases to the word cloud if desired. To do this, click on the Add Words button and enter the words or phrases that you want to include in the word cloud. Once you are happy with the appearance of the word cloud, click the Update button to apply the changes.
Sharing the Word Cloud
Once you have finished creating and editing the word cloud, you can share it with others. To do this, click on the Share button at the top of the page and enter the email addresses of the people that you want to share the word cloud with. They will then receive an email with a link to the word cloud that they can view or download.
Conclusion
Creating word clouds in PowerPoint is a simple process that can be done in just a few steps. By following these steps, you can quickly and easily create a word cloud that you can share with others.
Few Frequently Asked Questions
What is Word Cloud?
Word cloud, or tag cloud, is a graphical representation of the frequency of words used in a particular text. It is typically made up of words or phrases that are arranged according to their frequency of occurrence in the text. Word clouds are often used as visual aids to help people understand the content of a text at a glance.
What are the Benefits of Using Word Cloud in Powerpoint?
Using word clouds in Powerpoint presentations can be a great way to help viewers to quickly and easily visualize the content of the presentation. Word clouds are visually appealing and can be used to highlight the main points of the presentation. Additionally, they can be used to draw attention to keywords, phrases, and topics that are important to the presentation.
How to Create Word Cloud in Powerpoint?
Creating a word cloud in Powerpoint is relatively simple and can be done by following these steps:
1. Open a new Powerpoint presentation.
2. In the Insert tab, select “Word Cloud” under Illustrations.
3. Enter the text you want to be included in the word cloud.
4. Select the “Create” button.
5. Adjust the layout, colors, and font size of the word cloud as desired.
6. Save the presentation.
What are the Alternatives to Creating Word Cloud in Powerpoint?
If you don’t have access to Powerpoint, there are several other ways to create a word cloud. You can use online tools such as Wordle or TagCloud, or you can use a word processor such as Microsoft Word or Open Office to create a word cloud.
How to Customize a Word Cloud in Powerpoint?
Once you have created a word cloud in Powerpoint, you can customize it by following these steps:
1. Select the word cloud in the presentation.
2. In the Format tab, select Shape Options.
3. Adjust the colors, font size, and other formatting options as desired.
4. Select the “Save” button to save the changes.
What are Some Tips for Designing a Word Cloud?
When designing a word cloud, it’s important to keep in mind the overall look and feel of the presentation. Make sure the colors and font size of the word cloud match the other elements in the presentation, and try to keep the words legible. Additionally, be sure to keep the word cloud relevant to the content of the presentation, and avoid using too many words.
Create and Insert a “Word Cloud” in One click in powerpoint presentation. #stayhome learn #withme
In conclusion, creating a word cloud in PowerPoint is a great way to organize and visualize data in a fun and interactive way. With just a few simple steps, you can turn your text into a colorful, eye-catching word cloud that your audience is sure to remember. So go ahead and give it a try – you may be surprised at the results!




















