How To Do A Running Total In Excel Uk?
As an accountant or financial analyst, you know how important it is to keep track of the running total of numbers in a spreadsheet. If you use Microsoft Excel UK, then you’re in luck! Excel’s powerful formulas and functions make it easy to do a running total in just a few simple steps. In this article, we’ll show you how to do a running total in Excel UK, as well as how to use the SUM and OFFSET functions to make the process even simpler. Let’s get started!
To do a running total in Excel UK, follow these steps:
- Open your spreadsheet in Excel.
- Enter your data into the spreadsheet.
- Select the cell where you would like the running total to appear.
- Click the “Home” tab on the ribbon.
- Click “AutoSum” in the “Editing” group.
- Select the range of cells containing the data.
- Click “Enter” to insert the running total.
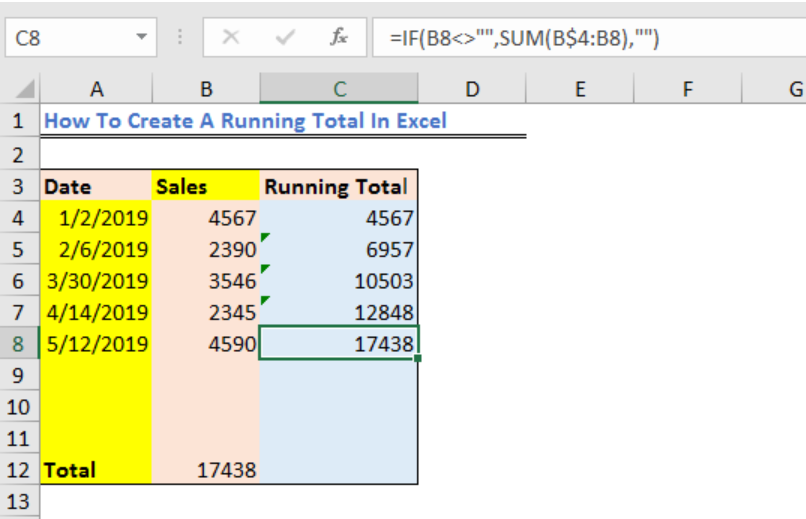
How to Do a Running Total in Excel UK
Running total calculations can be a great way to track data and analyze trends in Excel UK. A running total is a cumulative sum that adds up each time a new value is added to a dataset. In this article, we will explain how to create a running total in Excel UK.
Step 1: Create the Data Table
The first step to creating a running total in Excel UK is to create the data table. In this example, we will create a table with a list of sales numbers. To do this, start by clicking in the cell where you want the table to begin. Then, type in the column titles: “Period,” “Sales,” and “Running Total.” Then, type in the data for each period.
Step 2: Use the SUM Function
Now that we have our data table, we can start calculating the running total. To do this, we will use the SUM function. First, click in the cell where you want the running total to start. Then, type in the formula: =SUM(A1:A2). This will add up the sales numbers in the first two rows of the table.
Step 3: Copy the Formula
Once the running total formula is in place, the next step is to copy it down to the rest of the table. To do this, click on the cell with the formula. Then, click and drag the bottom-right corner of the cell down until it reaches the end of the table. This will copy the formula to the rest of the cells in the table.
Step 4: Analyze the Results
Once the running total formula has been copied to the rest of the table, you can now analyze the results. A running total can be a great way to track trends over time. You can use the running total to identify fluctuations in the sales data and plan accordingly.
Step 5: Format the Table
The final step is to format the table. You can do this by changing the font size, font color, cell background color, and more. You can also add formatting to make the table easier to read and interpret.
Creating a Chart
Once the table is formatted, you can also create a chart to visualize the running total. To do this, select the cells with the data and click “Insert” and then “Chart.” Choose the type of chart you want to create and then click “OK.” This will create a chart that shows the running total over time.
Using Pivot Tables
You can also use pivot tables to create a running total in Excel UK. Pivot tables are a great way to analyze data and quickly calculate a running total. To create a pivot table, select the data and click “Insert” and then “Pivot Table.” Then, choose the fields you want to use for the running total and click “OK.”
Using Filters
Excel UK also has powerful filtering features that can help you quickly calculate a running total. To use filters, select the data and click “Data” and then “Filter.” Then, choose the fields you want to use for the running total and click “OK.”
Using Formulas
If you prefer to use formulas to calculate a running total, you can do this as well. To do this, type in the formula: =SUM(A1:A2). This will add up the sales numbers in the first two rows of the table. Then, copy the formula down to the rest of the table.
Using Automation
If you want to automate the process of calculating a running total in Excel UK, you can use an add-in like “Running Total Helper.” This add-in makes it easy to calculate a running total with just a few clicks.
Using Macros
If you are comfortable with writing macros in Excel UK, you can also use them to calculate a running total. To do this, you can use the “Sum” or “Cumulative Sum” functions. This will make it easy to quickly calculate a running total with just a few lines of code.
Related Faq
What is a Running Total in Excel?
A running total is a type of rolling sum which is used to keep a cumulative record of a sequence of values. It’s used to track the sum of data points in a column over a period of time. For example, if you have a list of monthly sales figures, you can use a running total to calculate the total sales in the current month and the previous months.
In Excel, a running total is a formula which uses the SUM function to add up values from multiple cells. The formula references the cells which contain the data points that you want to include in the running total.
How Do You Set Up a Running Total in Excel?
To set up a running total in Excel, you first need to create a table with the data points that you want to include in the total. The data points should be in a column and the table should have a header row.
Next, you need to create a formula that uses the SUM function to add up the values in the column. The formula should start with the first data point and then add up each data point as it moves down the column. When the formula reaches the end of the column, it will display the running total of all the data points.
What Are Some Tips for Working with a Running Total in Excel?
When working with a running total in Excel, it’s important to make sure that the formula is set up correctly. If the formula is incorrect, the running total will not be accurate.
It’s also important to ensure that all the data points are included in the running total. If you add or delete data points in the column, you need to adjust the formula accordingly. This will ensure that the running total is always up to date.
How Do You Format a Running Total in Excel?
In Excel, you can format a running total in a variety of ways. You can change the number format, font size, font color, and other formatting options. You can also apply cell borders, shading, and other cell effects to make the running total stand out.
To format the running total, select the cell containing the formula and then use the formatting options on the Home tab. You can also use the Format Cells dialog box to adjust the formatting of the running total.
What Are Some Examples of a Running Total in Excel?
A running total can be used to track a variety of data points in Excel. For example, you can use a running total to track sales figures, inventory levels, expenses, and more.
You can also use a running total to calculate the total number of days between two dates. This can be useful for tracking the length of projects or for calculating the total number of days that a customer has been a member.
How to Calculate Running Totals in Excel
By following the steps outlined in this article, you now have the knowledge and the tools to easily perform a running total in Excel UK. With this powerful feature, you can easily create a cumulative sum, which can be used to track your progress and make sure that your data is accurate. With a few simple clicks and a few pieces of information, you can easily create a running total in Excel UK.




















