How to Extract Specific Numbers From a Cell in Excel?
Are you looking for a simple way to extract specific numbers from a cell in Excel? This article will guide you through the process of extracting numbers from a cell in Excel with a few easy steps. You will learn how to use the Text to Columns and FIND functions to quickly and accurately extract the desired numbers. With this knowledge, you will be able to work more efficiently with your data in Excel.
To extract specific numbers from a cell in Excel, use the combination of the RIGHT and LEN functions. The RIGHT function extracts the specified number of characters from the end of the string and the LEN function returns the length of the string. Start by selecting a cell, then enter the formula:
- Select the cell you want to extract from.
- Enter formula: =RIGHT(cell,LEN(cell)-n)
- Replace cell with the cell address you want to extract from and n with the position of the number you want to extract.
- Press Enter.
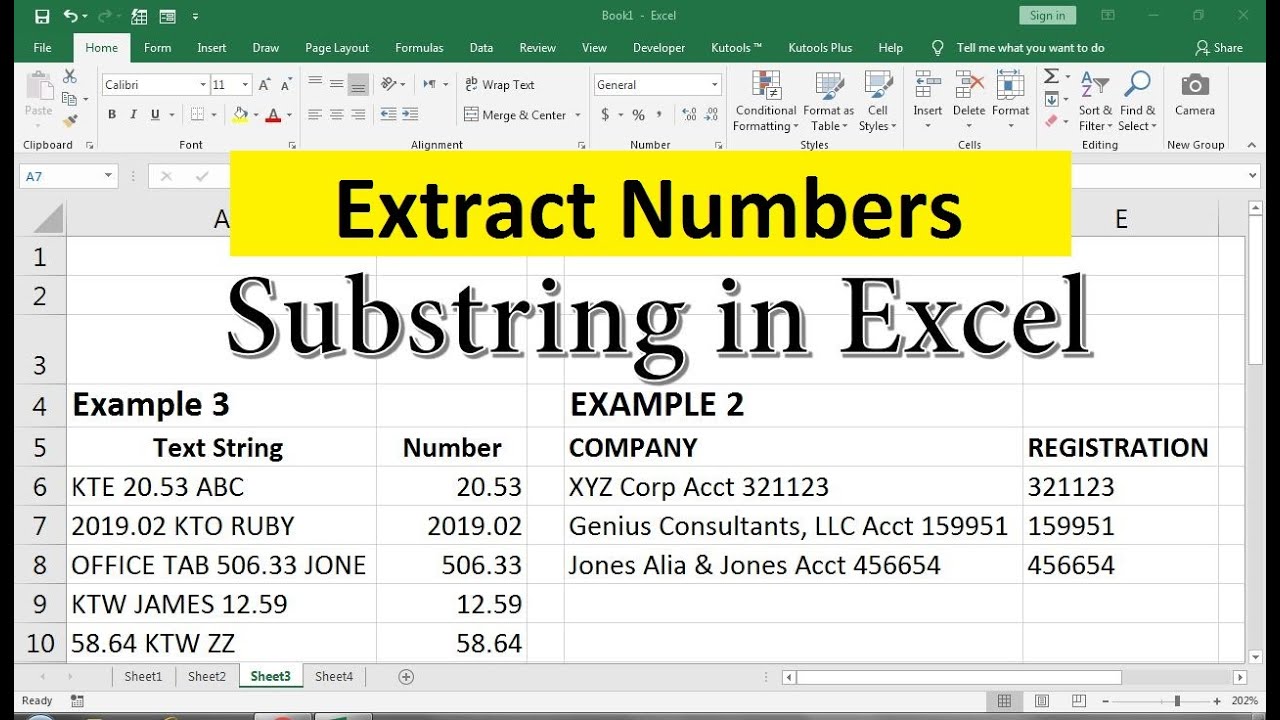
Extracting Specific Numbers from Cells in Excel
Using Microsoft Excel, you can extract specific numbers from cells easily. This guide will explain how to do this in a few simple steps. By following these instructions, you can quickly extract specific numbers from cells and use them in your data analysis.
Using the LEFT function
The LEFT function is a useful tool for extracting numbers from cells. It takes a cell content and returns a specified number of characters from the start of the cell value. To use the LEFT function, you must specify the cell from which you want to extract the characters, as well as the number of characters you want to extract. For example, if the cell contains “ABC12345” and you want to extract the first three characters, the formula would be “=LEFT(A1, 3)”.
To extract only the numbers from a cell, you can combine the LEFT function with the SUBSTITUTE function. The SUBSTITUTE function replaces all instances of a character within a string with another character. If you want to extract only the numbers from a cell, you can use the SUBSTITUTE function to replace all letters with nothing. For example, if the cell contains “ABC12345”, the formula would be “=LEFT(SUBSTITUTE(A1,”ABC”,””), 3)”. This will return only the numbers from the cell content.
Using the RIGHT Function
The RIGHT function is similar to the LEFT function, but it extracts characters from the end of the cell value. To use the RIGHT function, you must specify the cell from which you want to extract the characters, as well as the number of characters you want to extract. For example, if the cell contains “ABC12345” and you want to extract the last three characters, the formula would be “=RIGHT(A1, 3)”.
To extract only the numbers from a cell, you can combine the RIGHT function with the SUBSTITUTE function. The SUBSTITUTE function replaces all instances of a character within a string with another character. If you want to extract only the numbers from a cell, you can use the SUBSTITUTE function to replace all letters with nothing. For example, if the cell contains “ABC12345”, the formula would be “=RIGHT(SUBSTITUTE(A1,”ABC”,””), 3)”. This will return only the numbers from the cell content.
Using the SEARCH Function
The SEARCH function is a useful tool for extracting numbers from cells. It takes a cell content and returns the position of a specified character within the cell value. To use the SEARCH function, you must specify the cell from which you want to extract the characters, as well as the character you want to search for. For example, if the cell contains “ABC12345” and you want to find the position of the number “1”, the formula would be “=SEARCH(“1”, A1)”.
To extract only the numbers from a cell, you can combine the SEARCH function with the SUBSTITUTE function. The SUBSTITUTE function replaces all instances of a character within a string with another character. If you want to extract only the numbers from a cell, you can use the SUBSTITUTE function to replace all letters with nothing. For example, if the cell contains “ABC12345”, the formula would be “=SEARCH(“1”, SUBSTITUTE(A1,”ABC”,””))”. This will return only the numbers from the cell content.
Using the LEN function
The LEN function is a useful tool for extracting numbers from cells. It takes a cell content and returns the total number of characters in the cell. To use the LEN function, you must specify the cell from which you want to extract the characters. For example, if the cell contains “ABC12345”, the formula would be “=LEN(A1)”.
To extract only the numbers from a cell, you can combine the LEN function with the SUBSTITUTE function. The SUBSTITUTE function replaces all instances of a character within a string with another character. If you want to extract only the numbers from a cell, you can use the SUBSTITUTE function to replace all letters with nothing. For example, if the cell contains “ABC12345”, the formula would be “=LEN(SUBSTITUTE(A1,”ABC”,””))”. This will return only the numbers from the cell content.
Top 6 Frequently Asked Questions
What is a Cell in Excel?
A cell in Excel is a single box in a worksheet. A cell can contain a number, text, a formula, or a reference to another cell. Cells are organized into rows and columns, and each cell can be identified by its address, which is a combination of its row and column numbers.
What is the Syntax for Extracting Specific Numbers From a Cell in Excel?
The syntax for extracting specific numbers from a cell in Excel is: =MID(cell, start_num, num_chars). In this syntax, “cell” is the cell containing the text you want to extract from, start_num is the position of the first character of the desired text, and num_chars is the number of characters you want to extract.
How Do I Extract Specific Numbers From a Cell in Excel?
To extract specific numbers from a cell in Excel, you need to use the MID function. This function takes three parameters: the cell containing the text you want to extract from, the position of the first character of the desired text, and the number of characters you want to extract. For example, if you want to extract the first five characters of the text in cell A1, you would use the formula =MID(A1,1,5).
What are the Limitations of the MID Function?
The MID function has a few limitations. First, it can only extract up to 255 characters from a cell. Second, it cannot extract text from multiple cells. Finally, the MID function cannot extract text from the middle of a cell, only from the beginning.
What are Alternative Methods of Extracting Specific Numbers From a Cell in Excel?
One alternative method of extracting specific numbers from a cell in Excel is to use the FIND function. This function takes two parameters: the cell containing the text you want to extract from, and the text you want to find. The FIND function will return the position of the text you’re searching for, which you can then use with the MID function to extract the text.
What are Some Tips for Extracting Specific Numbers From a Cell in Excel?
Some tips for extracting specific numbers from a cell in Excel include: double-check the syntax of your formula; use the FIND function to get the position of the text you want to extract; and use the LEN function to get the length of the text you want to extract. Additionally, if you’re extracting numbers from multiple cells, you can use array formulas to make the process quicker and easier.
how to extract numbers from a cell in excel
Having covered the basics of how to extract specific numbers from a cell in Excel, you should now have the confidence to take your knowledge one step further. With the various formulas and functions available, you can make sure that you are able to quickly and accurately extract the numbers you need from a cell in Excel. With the right formula, you can make sure you are getting the most out of your data.




















