How to Indent Second Line in Excel Cell?
Are you looking for a simple way to indent the second line of an Excel cell? Formatting your Excel worksheet can help make it easier to read and presentable. Excel allows you to easily indent the second line of a cell to help you organize your data. In this article, we’ll show you how to indent the second line of a cell in Excel.
If you’ve ever wanted to indent the second line of text in an Excel cell, you can do so easily with a few steps.
- Open the Excel document and select the cell with the text you want to indent.
- Right click and select the “Format Cells” option.
- Under the “Alignment” tab, click the “Indent” drop-down menu and select the desired indent level.
- Click the “OK” button.
Now the second line of the cell will be indented to the desired level.
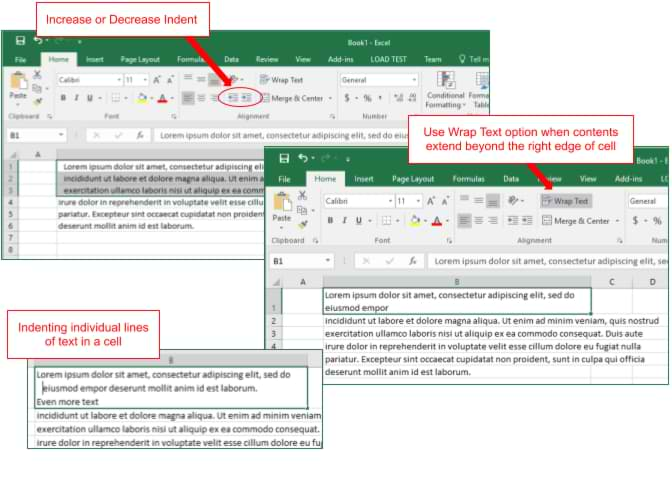
Indenting Text in Excel Cells
Understanding how to indent text in Excel cells can be useful for both professional and personal purposes. Excel allows users to indent text within a single cell, making it easier to read and organize data. This article will discuss how to indent text in Excel cells and the various methods available for doing so.
The first method for indenting text in Excel cells is to use the Tab key. This is the most basic way to indent text, but it is also the most tedious. To use this method, the user will need to press the Tab key multiple times in order to indent the text the desired amount. Additionally, this method is limited to a single cell and will not work with multiple cells at once.
The second method for indenting text in Excel cells is to use the Indent buttons located in the Home tab. This method is more efficient than the previous method and allows the user to quickly indent text in multiple cells at once. To use this method, the user will need to select the cells that contain the text they want to indent, then click the Increase Indent button located in the Home tab. This will move the text one tab stop to the right within the cell. To move the text back, the user can click the Decrease Indent button.
Using the Format Cell Dialog Box
The third method for indenting text in Excel cells is to use the Format Cell dialog box. This method allows the user to indent text more precisely than with the other two methods. To use this method, the user will need to select the cell or cells they want to indent and then click the Format option located in the Home tab. This will open the Format Cells dialog box. From here, the user can select the Alignment tab and then use the Indent option to specify how much the text should be indented.
Using the Ruler
The fourth method for indenting text in Excel cells is to use the Ruler. This method is similar to the Format Cell dialog box method, but it is more intuitive and easier to use. To use the Ruler, the user will need to select the cell or cells they want to indent and then click the Ruler button located in the Home tab. This will open the Ruler, which can be used to drag the text to the desired indentation.
Using the Fill Handle
The fifth and final method for indenting text in Excel cells is to use the Fill Handle. This method is similar to the Tab key method, but it is much faster and more efficient. To use the Fill Handle, the user will need to select the cell or cells they want to indent and then click and drag the Fill Handle located in the bottom right corner of the cell. This will move the text to the desired indentation.
Copying and Pasting Text
The sixth and final method for indenting text in Excel cells is to copy and paste the text. This method allows the user to quickly and easily indent multiple cells at once. To use this method, the user will need to select the text they want to indent and then copy and paste it into the desired cells. This will quickly and easily indent the text in multiple cells.
Conclusion
Indenting text in Excel cells can be a useful and time-saving tool. There are several different methods available for indenting text in Excel cells, including using the Tab key, Indent buttons, Format Cell dialog box, Ruler, Fill Handle, and copying and pasting. Each of these methods has its own set of advantages and disadvantages, so it is important to consider which method is best for the situation.
Related Faq
What is an Indent in Excel?
An indent in Excel is a space added to the beginning of a text or a number in a cell. It is often used to make the data easier to read, such as when creating a table. Indents can be either a fixed width or variable width, allowing the user to adjust the amount of spacing.
What are the Steps to Indent Second Line in Excel Cell?
To indent the second line of a cell in Excel, you will need to first select the cell you wish to edit. Then, right click on the cell and select Format Cells. In the Format Cells window, select the Alignment tab. Check the box for “Wrap Text” and then select the Indent option. You can adjust the indent size to your desired value. Finally, select OK to save the changes.
How do You Indent Multiple Lines in Excel?
To indent multiple lines in Excel, you will need to select the cells you wish to edit. Then, right click on the cells and select Format Cells. In the Format Cells window, select the Alignment tab. Check the box for “Wrap Text” and then select the Indent option. You can adjust the indent size to your desired value. Finally, select OK to save the changes. The indentation will now be applied to all of the selected cells.
How do You Indent All Lines in Excel?
To indent all lines of a cell in Excel, you will need to select the cell you wish to edit. Then, right click on the cell and select Format Cells. In the Format Cells window, select the Alignment tab. Check the box for “Wrap Text” and then select the Indent option. Set the indent size to your desired value and check the box for “Indent all lines”. Finally, select OK to save the changes.
How do You Remove Indent in Excel?
To remove an indent in Excel, you will need to select the cell you wish to edit. Then, right click on the cell and select Format Cells. In the Format Cells window, select the Alignment tab. Uncheck the box for “Wrap Text” and then select the Indent option. Set the indent size to 0 and uncheck the box for “Indent all lines”. Finally, select OK to save the changes.
Can You Indent in Excel Without Wrapping Text?
No, it is not possible to indent in Excel without wrapping text. When indenting a cell in Excel, the “Wrap Text” option must be checked in order for the indent to take effect. This is because the indent will be applied to the line breaks, which are created when the text is wrapped.
How To Go To The Next Line in Excel Cell
Knowing how to indent the second line in an Excel cell can save you time and energy when formatting spreadsheets. With a few simple steps, you can quickly indent the second line in a cell and make your spreadsheet look more organized and professional. Excel also provides features such as AutoFit and Merge, which can further enhance the formatting of your spreadsheet. With the right techniques and tools, you can easily create an Excel spreadsheet you’ll be proud to show off.




















