How To Insert Footnotes In Powerpoint?
Do you need to add a footnote to your Powerpoint presentation? Footnotes are an excellent way to provide your audience with extra information, without disrupting the flow of your presentation. If you are unfamiliar with how to insert footnotes into your presentation, don’t worry. This article will provide you with a step-by-step guide on how to insert footnotes in Powerpoint. Read on to learn more!
Inserting footnotes in Powerpoint is easy. Here’s how:
- Open the Powerpoint presentation in which you want to insert a footnote.
- Click on the ‘Insert’ tab in the top menu.
- Click on the ‘Reference’ tab.
- Select ‘Footnote’ from the drop-down menu.
- Choose the number format you prefer.
- Type in the footnote you wish to add.
- Click ‘Insert’.
Your footnote will then be added to your presentation.
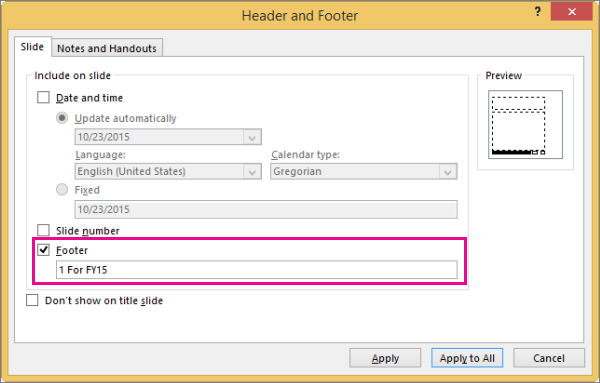
Inserting Footnotes in PowerPoint
Adding footnotes to a PowerPoint presentation is a great way to provide more detailed information to your audience. Footnotes can be used to cite sources, provide further explanation on a topic, or reference external materials. With PowerPoint, you can easily add footnotes to your slides, allowing you to quickly and efficiently communicate all of your ideas to your audience.
Create a New Slide
The first step in adding footnotes to a PowerPoint presentation is to create a new slide. This slide should be dedicated to the footnotes and should appear after the last slide of your presentation. You can do this by clicking the “New Slide” button in the “Home” tab.
Insert Footnotes
Once you have created the new slide, you can begin inserting footnotes. To do this, select the “Insert” tab and then click on the “Footnote” button. This will open a window where you can enter the text for your footnote. Once you are satisfied with your footnote, click “OK” to add it to your presentation.
Format Footnotes
After inserting your footnotes, you can format them to suit the look and feel of your presentation. To do this, click the “Format” tab and then click on the “Footnote” button. From there, you can customize the font, size, and color of your footnote.
Edit Footnotes
If you want to edit or delete a footnote, simply select it and then click the “Edit” tab. Here, you can make any changes to your footnote as needed. When you are finished, click “OK” to save your changes.
Link Footnotes
Finally, you can link the footnotes in your presentation to other slides or external resources. To do this, select the footnote and then click the “Link” tab. From there, you can choose to link to another slide in your presentation or to an external resource.
Manage Footnotes
Once you have inserted and formatted your footnotes, you can easily manage them within PowerPoint. To do this, select the “View” tab and then click on the “Footnotes” button. Here, you can quickly review all of the footnotes in your presentation and make any necessary changes.
Organize Footnotes
You can organize your footnotes in PowerPoint by sorting them by slide or by type. To do this, select the “Sort” tab and then choose either “By Slide” or “By Type”. This will help make it easier to find specific footnotes in your presentation.
Print Footnotes
If you want to print out the footnotes in your presentation, you can do so by selecting the “Print” tab and then clicking on the “Footnotes” button. This will open a window where you can choose to print all of the footnotes or just the ones from a particular slide.
Top 6 Frequently Asked Questions
What is a Footnote?
A footnote is a reference or annotation that is placed at the bottom of a page or slide, providing supplemental information related to the text. Footnotes are typically used to cite sources, provide additional explanations and/or add comments applicable to the content being presented.
How to Insert Footnotes in Powerpoint?
To insert a footnote in Powerpoint, first click the “Insert” tab at the top of the page. Then, select the “Reference” tab and click the “Footnote” icon. A box will appear at the bottom of the page, where you can type in your footnote. Once you have finished typing, click the “Close” button to close the box. Then, click the “Save” button to save your changes.
What are the Benefits of Using Footnotes?
Using footnotes can help to make a presentation more organized and professional. It can also help to make the presentation easier to understand, as it provides additional information to support the content. Additionally, using footnotes can help to give credit to the sources of the information used in the presentation.
What are the Limitations of Footnotes in Powerpoint?
One of the limitations of footnotes in Powerpoint is that they can only be inserted on the same page or slide as the text that they are referencing. Additionally, Powerpoint does not support the use of hyperlinks in footnotes, so it is not possible to link to external sources.
Are there Alternatives to Using Footnotes in Powerpoint?
Yes, there are alternatives to using footnotes in Powerpoint. One option is to use a citation style such as APA or MLA, where the sources used in the presentation are listed at the end of the document. Another option is to use a bibliography, which is a list of sources used in the presentation that can be linked to via hyperlinks.
Are there any Best Practices for Using Footnotes in Powerpoint?
Yes, there are some best practices for using footnotes in Powerpoint. It is important to make sure that the footnote is relevant to the content of the presentation, and that it provides meaningful information. Additionally, it is important to ensure that the footnote is concise and to the point, as too much information can be distracting for the viewers. Finally, it is important to make sure that the footnote is properly cited, as this will help to ensure that the sources are accurately credited.
How to Insert a Footnote in a PowerPoint Presentation
By following the above steps, you can easily insert footnotes in Powerpoint. Not only is this a great way to keep track of citations and sources, but it also allows you to make your presentations more organized and visually appealing. With the help of Powerpoint and a few clicks of the mouse, you can now make your presentations more professional and engaging.




















