How To Insert Powerpoint Into Word?
Are you looking for a way to add your Powerpoint slides to a document in Microsoft Word? It can be a tricky process, but with our simple step-by-step guide, you’ll be able to embed your Powerpoint presentation into Word quickly and easily. We’ll cover all the basics, from inserting an entire Powerpoint presentation to adding individual slides, and everything in between. So whether you’re a Word beginner or a PowerPoint pro, you’ll find the information you need right here. Let’s get started!
Inserting a PowerPoint presentation into a Word document is easy. Here’s how:
- Open the Word document you want to add the PowerPoint presentation to.
- Go to the “Insert” tab and select “Object”.
- Select “Create from File” then click “Browse”.
- Find the PowerPoint presentation you want to add and click “Insert”.
- Check the “Link” box and click “OK”.
- The PowerPoint presentation will now appear in your Word document.
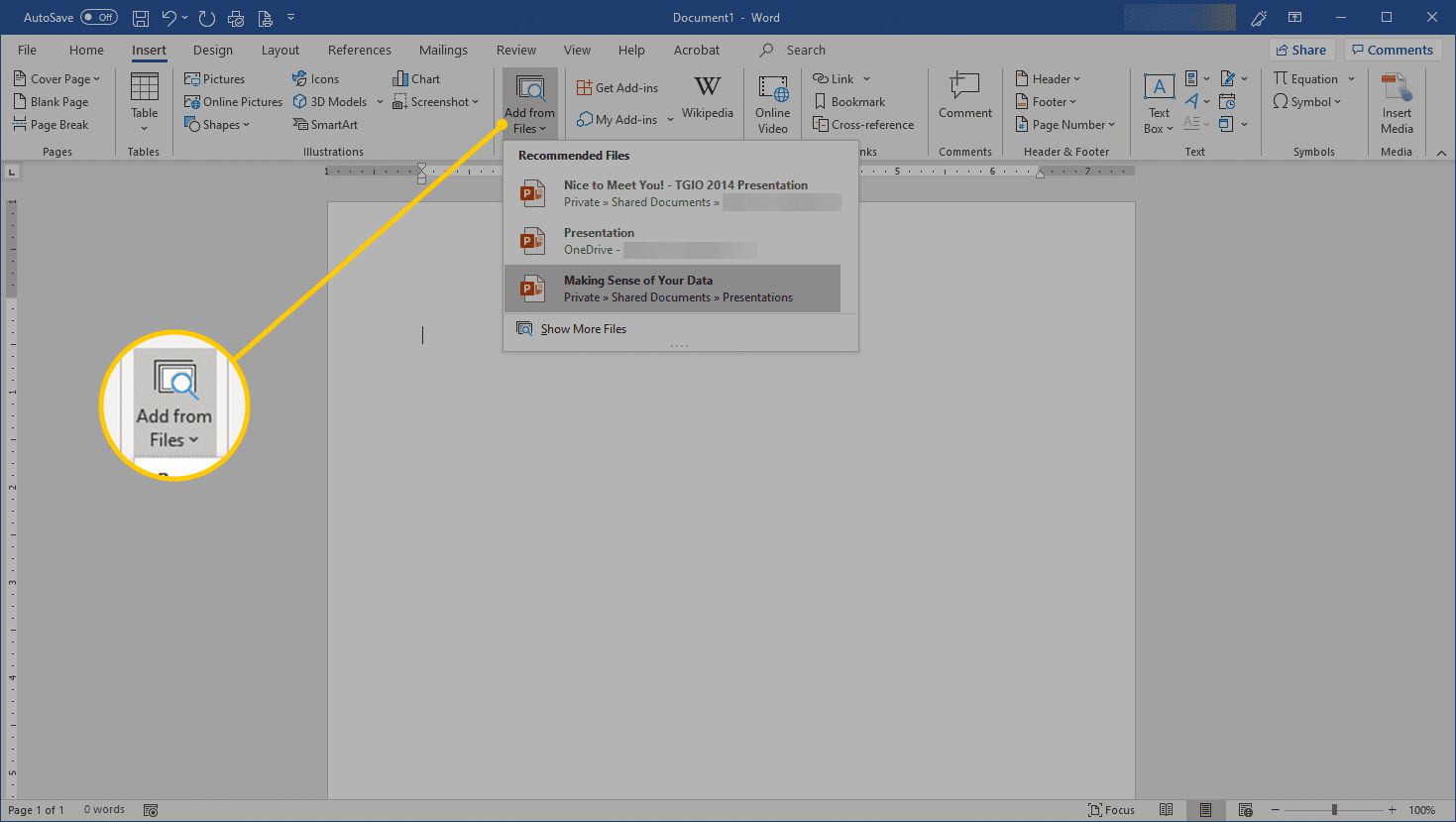
Steps to Insert a PowerPoint Presentation into a Word Document
Adding a PowerPoint presentation to a Word document is a great way to include visuals in your document. This is especially useful when you’re creating a report or a proposal that requires pictures or multimedia elements. With a few simple steps, you can insert your PowerPoint presentation into Word easily and quickly.
Step 1: Open the PowerPoint Presentation
The first step is to open the PowerPoint presentation that you want to insert into your Word document. Make sure you have the latest version of PowerPoint installed on your computer. Once you’ve opened the presentation, you can start editing or adding any elements that you want to include in the document.
Step 2: Copy and Paste the PowerPoint Presentation into Word
Once you have finished editing the PowerPoint presentation, you can copy and paste it into Word. To do this, select the entire presentation by pressing Ctrl + A. Then press Ctrl + C to copy it. Finally, open the Word document that you want to insert the presentation into and press Ctrl + V to paste the presentation.
Step 3: Format the PowerPoint Presentation in Word
Once you have pasted the PowerPoint presentation into Word, you can format it to fit the look and feel of the document. For example, you can change the font, font size, and color of the text. You can also adjust the size of the slides or add borders and other design elements.
Step 4: Save the Document
When you are finished formatting the PowerPoint presentation in Word, you can save the document. Make sure to save the document in a format that is compatible with Word, such as .docx or .rtf.
Step 5: Share the Document
The last step is to share the document with others. You can do this by emailing the document to the intended recipient or by uploading it to a file sharing service such as Dropbox or Google Drive.
Related Faq
Question 1: What is the easiest way to insert a PowerPoint into Word?
Answer: The easiest way to insert a PowerPoint into a Word document is to open the PowerPoint presentation, select the slides you want to insert, then copy and paste them into the Word document. You can also open the PowerPoint file in Word, then save the file as a Word document, which will automatically insert the slides into the document. Additionally, you can use the Insert Object command from the Insert tab in Word and select the PowerPoint presentation from the list.
Question 2: Can I insert one PowerPoint slide into a Word document?
Answer: Yes, you can insert one PowerPoint slide into a Word document. To do this, open the PowerPoint presentation, select the slide you want to insert, and copy and paste it into the Word document. You can also open the PowerPoint file in Word, then save the file as a Word document, which will automatically insert the slide into the document. Additionally, you can use the Insert Object command from the Insert tab in Word and select the PowerPoint presentation from the list.
Question 3: How do I link PowerPoint to Word?
Answer: To link PowerPoint to Word, open the PowerPoint presentation, select the slides you want to link, and copy and paste them into the Word document. This will create a link between the two documents that will allow you to open the PowerPoint document directly from the Word document. Additionally, you can use the Insert Object command from the Insert tab in Word and select the PowerPoint presentation from the list.
Question 4: How do I embed a PowerPoint presentation in Word?
Answer: To embed a PowerPoint presentation in Word, open the PowerPoint presentation, select the slides you want to embed, and copy and paste them into the Word document. This will embed the slides directly into the Word document. Additionally, you can use the Insert Object command from the Insert tab in Word and select the PowerPoint presentation from the list.
Question 5: How do I insert an animated PowerPoint into Word?
Answer: To insert an animated PowerPoint into Word, open the PowerPoint presentation, select the slides you want to insert, and copy and paste them into the Word document. This will insert the slides with their animations into the Word document. Additionally, you can use the Insert Object command from the Insert tab in Word and select the PowerPoint presentation from the list.
Question 6: Can I embed a link to a PowerPoint in Word?
Answer: Yes, you can embed a link to a PowerPoint in Word. To do this, open the PowerPoint presentation, select the slides you want to link, and copy and paste them into the Word document. This will create a link between the two documents that will allow you to open the PowerPoint document directly from the Word document. Additionally, you can use the Insert Object command from the Insert tab in Word and select the PowerPoint presentation from the list.
How To Embed PowerPoint Presentation into Microsoft Word
Inserting PowerPoint into Word is an easy task and can be done quickly with a few steps. With the help of PowerPoint, you can create stunning documents by combining text, images, and other elements. By using this combination, you can create professional-looking documents that are sure to impress your audience. With the easy-to-follow instructions provided in this article, you can be sure that your documents are up to standard and that you don’t run into any problems. So, go ahead and start inserting PowerPoint into Word and make your documents stand out!



















